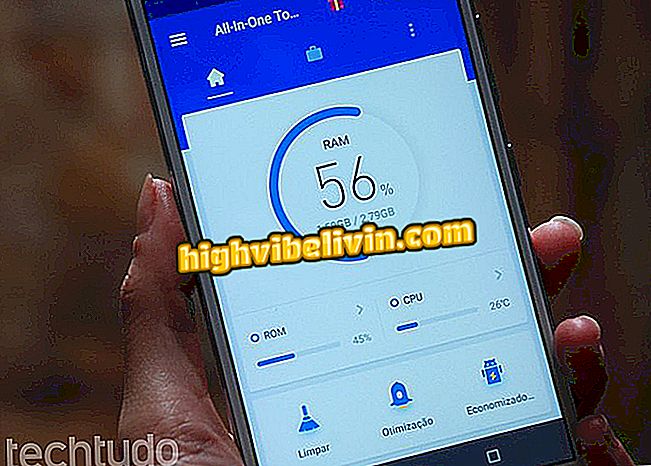Πώς να χρησιμοποιήσετε το Google Fit για να χάσετε βάρος
Το Google Fit, η επίσημη εφαρμογή της Google για υγιεινή διαβίωση, μπορεί να χρησιμοποιηθεί για να σας βοηθήσει να χάσετε βάρος. Έχει μια σειρά από χαρακτηριστικά που διευκολύνουν την άσκηση, συμπεριλαμβανομένου ενός προσωπικού εικονικού εκπαιδευτή, που παρουσιάστηκε στην τελευταία ενημέρωση της εφαρμογής. Η αναδιατύπωση πραγματοποιήθηκε σε συνεργασία με την Παγκόσμια Οργάνωση Υγείας (WHO) και την Αμερικανική Ένωση Καρδιάς (AHA), η οποία ανέπτυξε στόχους δραστηριότητας βασισμένους σε λεπτά κίνησης και καρδιακά σημεία.
Για να μάθετε πώς να χάσετε βάρος χρησιμοποιώντας τις λειτουργίες του Google Fit, ρίξτε μια ματιά στο παρακάτω σεμινάριο. Θυμηθείτε ότι η εφαρμογή μπορεί επίσης να χρησιμοποιηθεί για να πάρει βάρος ή απλά να έχει μια πιο ενεργή ζωή. Το βήμα προς βήμα έγινε σε ένα Moto G5S Plus με Android 7.1.1 (Nougat), αλλά η πλατφόρμα είναι διαθέσιμη σε παλαιότερες εκδόσεις του Android, εκτός από την παρουσία του στο Wear OS.

Δείτε πώς να χάσετε βάρος χρησιμοποιώντας το Google Fit
Θέλετε να αγοράσετε κινητό τηλέφωνο, τηλεόραση και άλλα προϊόντα έκπτωσης; Γνωρίστε τη σύγκριση
Εγγραφή βασικών πληροφοριών
Βήμα 1. Όταν ανοίξετε το Google Fit για πρώτη φορά, η εφαρμογή θα εμφανίσει το λογαριασμό σας Google στην αρχική οθόνη. Πατήστε "Συνέχεια ως [το όνομά σας]" και στην επόμενη οθόνη εισάγετε το φύλο, την ημερομηνία γέννησης, το βάρος και το ύψος. Αγγίξτε "Επόμενο".

Πληροφορίες σχετικά με τα φυσικά χαρακτηριστικά του χρήστη στο Google Fit
Βήμα 2. Διαβάστε τους απλουστευμένους όρους χρήσης της Google Fit και, αν συμφωνείτε με τους κανόνες, πατήστε "Ναι, ας πάμε". Στη συνέχεια, πατήστε "Ενεργοποίηση" και δώστε την άδεια εφαρμογής για να αποκτήσετε πρόσβαση στη θέση της συσκευής.

Αποδοχή των όρων χρήσης του Google Fit στο Android
Βήμα 3. Το Google Fit θα εξηγήσει εν συντομία πώς λειτουργεί η εφαρμογή. Αγγίξτε "Επόμενο" και, στη συνέχεια, πατήστε τα κουμπιά "+" ή "-" για να ρυθμίσετε πόσα λεπτά την ημέρα θέλετε να ασκήσετε - το ελάχιστο είναι 10 λεπτά, αλλά δεν υπάρχει μέγιστη τιμή. Αφού ορίσετε τον στόχο, πατήστε "Επόμενο".

Ρύθμιση στόχου για λεπτά στο Google Fit
Βήμα 4. Τώρα ορίστε το στόχο σας για καρδιακούς πόντους. Αυτό το σκορ απονέμεται όταν εκτελείτε δραστηριότητες με γρήγορο ρυθμό. Το ελάχιστο είναι πέντε καρδιακές μονάδες την ημέρα και το μέγιστο είναι 200. Αγγίξτε το στοιχείο "Ορισμός στόχων" για να καταγράψει η εφαρμογή σας τους στόχους σας. Στο τέλος, πατήστε "Τέλος".

Ρύθμιση στόχου για σημεία καρδιάς στην εφαρμογή Google Fit
Μετακίνηση γκολ λεπτά και καρδιοαποδοχές
Βήμα 1. Η εφαρμογή θα ξεκινήσει με τους δείκτες σας μηδενισμένους και, καθώς περπατάτε ή τρέχετε, θα ενημερωθούν. Κάθε φορά που επιτύχετε τους στόχους της μετακίνησης λεπτών ή καρδιακών σημείων την ημέρα, το Google Fit θα εμφανίσει τα μηνύματα "Πολύ καλά" ή "Συγχαρητήρια!". Πατήστε τον κύριο κύκλο ή τα πεδία ένδειξης για να δείτε τα ημερήσια, εβδομαδιαία και μηνιαία γραφήματα.

Αρχική οθόνη Google Fit πριν και μετά την άσκηση
Βήμα 2. Στην καρτέλα "Ημέρα" θα εμφανίζονται τα γραφήματα φυσικής δραστηριότητας σύμφωνα με τα χρονοδιαγράμματα. Από προεπιλογή, ανοίγει στο στόχο "Minutes on the Go", το οποίο εμφανίζει το άθροισμα των λεπτών άσκησης την επιλεγμένη ημέρα. Πατήστε "Σημεία κάρτας" για να δείτε το συνολικό σκορ που επιτεύχθηκε την ημέρα και πώς αποκτήθηκε μέσα σε 24 ώρες.

Καθημερινά Γραφήματα Δραστηριοτήτων Google και Καρδιο Πόντοι
Βήμα 3. Πατήστε στην καρτέλα "Εβδομάδα" για να ελέγξετε την απόδοσή σας σε διάστημα επτά ημερών. Οι ημέρες κατά τις οποίες έχετε φτάσει στο στόχο θα υποδεικνύονται με ένα σημάδι επιλογής στη γραμμή και στα δύο "Minutes in motion" και "Cardio points".

Εβδομαδιαία γραφήματα Google Fit για ενεργά πρακτικά και καρδιακούς βαθμούς
Βήμα 4. Πατήστε "Μήνας" για να προσδιορίσετε την απόδοσή σας κατά την περίοδο. Όσο μεγαλύτερος είναι ο κύκλος σε μια ημερομηνία, τόσο μεγαλύτερος είναι ο αριθμός των ενεργών λεπτών ή των καρδιακών σημείων εκείνης της ημέρας.

Τα μηνιαία γραφήματα των ενεργών λεπτών και των καρδιακών σημείων της Google
Προσθήκη και επεξεργασία δραστηριοτήτων
Βήμα 1. Μπορείτε να επεξεργαστείτε μια δραστηριότητα για να την κάνετε πιο ακριβή ή να αναγνωρίσετε εύκολα. Εισαγάγετε την καρτέλα "Ημερολόγιο" και πατήστε στη δραστηριότητα. Λάβετε υπόψη ότι το Google Fit εμφανίζει τις πληροφορίες κλειδιού σας, όπως τα λεπτά εν κινήσει, τα σημεία καρδιάς, τη διανυόμενη απόσταση, τον αριθμό των βημάτων, τις θερμίδες που καταναλώθηκαν και τη μέση ταχύτητα, αλλάζοντας τα δεδομένα ανάλογα με τον τύπο της άσκησης. Για να πραγματοποιήσετε επεξεργασίες, πατήστε πρώτα το μενού με τρεις κουκίδες, που βρίσκεται στην επάνω δεξιά γωνία.

Στοιχεία φυσικής δραστηριότητας Google Fit
Βήμα 2. Στο αναπτυσσόμενο μενού, επιλέξτε "Επεξεργασία". Αν το Google Fit έχει αναγνωρίσει εσφαλμένα τη δραστηριότητά σας, αγγίξτε το μικρό πλαίσιο και επιλέξτε τον σωστό τύπο άσκησης. Μπορείτε επίσης να αλλάξετε τον τίτλο δραστηριότητας και να προσθέσετε μια σημείωση. Στο τέλος, πατήστε Αποθήκευση.

Επεξεργασία φυσικής δραστηριότητας στο Google Fit
Βήμα 3. Πατήστε το κουμπί "+", που εμφανίζεται στις καρτέλες "Αρχική" και "Καθημερινά", για να συμπεριλάβετε άλλες φυσικές πληροφορίες. Επιλέξτε "Προσθήκη αρτηριακής πίεσης" για να συμπεριλάβετε την αρτηριακή σας πίεση.

Google Fit φυσικές δραστηριότητες και μενού ένταξης πληροφοριών
Βήμα 4. Στο δείκτη στο κέντρο, επιλέξτε τις τιμές πίεσης αίματος. Καταχωρίστε την ημερομηνία και ώρα βαθμονόμησης και πατήστε "Αποθήκευση". Όπως έχουμε ήδη ενημερώσει το βάρος στο αρχικό μητρώο, η επιλογή "Προσθήκη βάρους" θα παραλειφθεί αυτή τη στιγμή. Για να συμπεριλάβετε μια άσκηση που δεν παρακολουθείται από την εφαρμογή - η οποία μπορεί να συμβεί αν ξεχάσετε το τηλέφωνό σας στο σπίτι, για παράδειγμα -, πληκτρολογήστε "Προσθήκη δραστηριότητας".

Συμπερίληψη της αρτηριακής πίεσης στο Google Fit
Βήμα 5. Αγγίξτε το μικρό κουτάκι στον τύπο άσκησης και επιλέξτε τη δραστηριότητα που ασκούσατε ενώ βρίσκεστε μακριά από το κελί.

Επιλογή του τύπου δραστηριότητας για μη αυτόματη εισαγωγή στο Google Fit
Βήμα 6. Επιλέξτε την ημερομηνία και ώρα έναρξης δραστηριότητας. Συμπεριλάβετε έναν τίτλο, καταχωρίστε το ποσό των ωρών και των λεπτών που αφιερώσατε στη δραστηριότητα και προσθέστε μια περιγραφή, αν θέλετε. Αγγίξτε "Αποθήκευση" για να συμπεριλάβετε την άσκηση.

Χειροκίνητη συμπερίληψη της φυσικής δραστηριότητας στο Google Fit
Προφίλ και ρυθμίσεις
Βήμα 1. Εισαγάγετε την καρτέλα "Προφίλ" για να αλλάξετε τους στόχους και τα προσωπικά σας στοιχεία. Πατήστε το βέλος στα πεδία "Minutes on the Go" και "Points points" για να αυξήσετε ή να μειώσετε τον καθημερινό σας στόχο. Όταν η νέα τιμή έχει οριστεί ως επιθυμητή, επιλέξτε "Ορισμός στόχου" στο επάνω μέρος της οθόνης.

Προσαρμογή στόχου αλλαγής στα καρδιακά σημεία
Βήμα 2. Αγγίξτε το κουμπί με το γρανάζι για να μεταβείτε στις "Ρυθμίσεις". Σημειώστε ότι μπορείτε να αλλάξετε τις μονάδες μέτρησης ύψους, βάρους, απόστασης και ισχύος, αν και έχουν ήδη ρυθμιστεί με τις μονάδες που χρησιμοποιούνται στη Βραζιλία.

Αποκτήστε πρόσβαση στις ρυθμίσεις εφαρμογών Google Fit
Βήμα 3. Πηγαίνοντας κάτω από την οθόνη ρυθμίσεων, θα δείτε το πεδίο "Διαφημίσεις", απενεργοποιημένο από προεπιλογή. Αυτή η λειτουργία θα περιλαμβάνει φωνητικές ανακοινώσεις όταν χρησιμοποιείτε τη λειτουργία του προσωπικού προπονητή, που χρησιμεύει ως ερέθισμα και παράμετρος κατά τη διάρκεια της άσκησης. Εισαγάγετε το και επιλέξτε το χρονικό διάστημα κατά το οποίο το Google Fit θα σας ενημερώσει για τις ειδοποιήσεις.

Ρύθμιση χρονικού ορίου φωνητικής εντολής του Google Fit
Προσωπικός εκπαιδευτής
Βήμα 1. Για να χρησιμοποιήσετε τη λειτουργία προσωπικού προπονητή, αγγίξτε το εικονίδιο "+" και, στη συνέχεια, επιλέξτε "Παρακολούθηση κατάρτισης".

Λειτουργία παρακολούθησης εκπαίδευσης Fit Google
Βήμα 2. Αγγίξτε το μικρό πλαίσιο που υποδεικνύεται στην παρακάτω εικόνα για να ανοίξετε τη λίστα άσκησης. Επιλέξτε τη δραστηριότητα που θα κάνετε κάνοντας απλό άγγιγμα.

Επιλογή δραστηριότητας για τη λειτουργία προσωπικών εκπαιδευτών της Google
Βήμα 3. Όταν αρχίσετε να ασκείτε πραγματικά, αγγίξτε την επιλογή "Έναρξη προπόνησης". Το Google Fit θα ξεκινήσει ένα χρονόμετρο, υποδεικνύοντας την εξέλιξη των χαμένων θερμίδων και καρδιακών σημείων που αποκτήθηκαν σύμφωνα με την επιλεγμένη δραστηριότητα. Πατήστε το κουμπί "Παύση" κάθε φορά που σταματάτε να ασκείτε.

Παρακολούθηση εκπαίδευσης εφαρμογών Google Fit
Βήμα 4. Όποτε πατάτε το κουμπί "Παύση", θα γίνει "Αναπαραγωγή" και στη γραμμή της οθόνης θα εμφανιστεί ένα κουμπί "Διακοπή". Όταν τελειώσετε με τη δραστηριότητα, αγγίξτε τη δραστηριότητα. Όπως και με οποιαδήποτε άλλη άσκηση στο Google Fit, μπορείτε να δείτε λεπτομέρειες και να κάνετε τροποποιήσεις.

Το Google Fit παρακολουθεί τον τερματισμό δραστηριότητας
Ποια είναι η καλύτερη έξυπνη μάρκα ρολογιών: Multilaser ή Xiaomi; Οι χρήστες λένε στο φόρουμ

Βοηθός Google: Τέσσερα περιέργεια για το λογισμικό