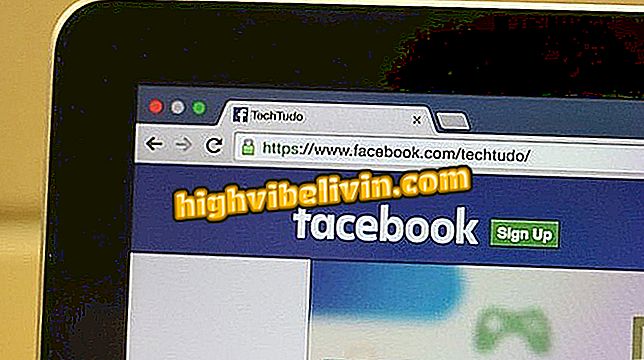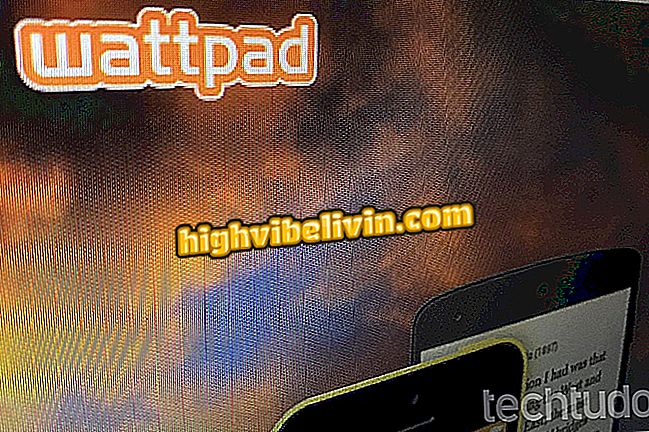Πώς να χρησιμοποιήσετε το BeFunky για να επεξεργαστείτε τις φωτογραφίες σας μέσω υπολογιστή
Το BeFunky είναι ένας επεξεργαστής εικόνων με εκδόσεις ιστού, iPhone (iOS) και Android. Ο ιστότοπος προσφέρει βασικά χαρακτηριστικά για δωρεάν και σε απευθείας σύνδεση: σας επιτρέπει να κόψετε, να αλλάξετε το μέγεθος και να ρυθμίσετε τη φωτεινότητα, τη φωτεινότητα, την αντίθεση και άλλες επεξεργασίες. Η υπηρεσία έχει επίσης λειτουργίες για να προσθέσει διαφορετικά εφέ, να κάνει συναρμολογήσεις και να προετοιμάσει διάφορα είδη τέχνης.
Με την πληρωμένη επιλογή, ο χρήστης μπορεί να έχει πρόσβαση σε περισσότερα εργαλεία, εφέ και λειτουργία πλήρους οθόνης, καθώς και να μην βλέπει διαφημίσεις σε σελίδες. Δείτε παρακάτω ένα σεμινάριο με τις πιο βασικές λειτουργίες επεξεργασίας. Σημειώστε ότι ορισμένες λειτουργίες έχουν στη συνέχεια "συν", δηλαδή δεν είναι διαθέσιμες στην ελεύθερη έκδοση.
Χωρίς Photoshop; Δείτε 5 δωρεάν συντάκτες όσο το πρόγραμμα Adobe

PicsArt: μάθετε τα πάντα για την εφαρμογή επεξεργασίας
Ανοίξτε μια εικόνα στο BeFunky
Βήμα 1. Αποκτήστε πρόσβαση στο BeFunky στα αρχεία λήψης και κάντε κλικ στην επιλογή "Πρόσβαση" στα δεξιά της σελίδας. Θα μεταφερθείτε στον ιστότοπο του εκδότη. Εκεί, κάντε κλικ στο "Photo Editor"?

Το BeFunky είναι ένας επεξεργαστής μεταξύ πλατφόρμων ο οποίος έχει λειτουργίες επεξεργασίας, ταξινόμησης και σχεδίασης
Βήμα 2. Για να χρησιμοποιήσετε τον ιστότοπο, πρέπει να εκτελέσετε το Adobe Flash Player. Για να το κάνετε αυτό, κάντε κλικ στο "Ενεργοποίηση Flash" (αν δεν έχετε το plugin, ξέρετε πώς να το κατεβάσετε εδώ).

Ο εκδότης χρησιμοποιεί το Adobe Flash Player, οπότε πρέπει να το εκτελέσετε
Βήμα 3. Στη συνέχεια κάντε κλικ στο "Allow".

Μπορείτε να επεξεργαστείτε φωτογραφίες και να χρησιμοποιήσετε άλλες λειτουργίες BeFunky εκτελώντας Adobe Flash
Βήμα 4. Πριν ξεκινήσετε την επεξεργασία, πρέπει να ορίσετε τη γλώσσα. Γενικά, η επιλογή "Πορτογαλικά" θα είναι ήδη επιλεγμένη, οπότε απλά κάντε κλικ στο κουμπί "Έναρξη".

Το BeFunky έχει εκδόσεις σε διάφορες γλώσσες, συμπεριλαμβανομένων των πορτογαλικών
Βήμα 5. Κάντε κλικ στο κουμπί "Έναρξη" και επιλέξτε τη θέση όπου βρίσκεται η εικόνα προς επεξεργασία. Μπορείτε να χρησιμοποιήσετε φωτογραφίες υπολογιστή, κάμερα web, λογαριασμό του BeFunky, Facebook, Google Drive και Dropbox. Στο παράδειγμα, η φωτογραφία θα μεταφορτωθεί από τον υπολογιστή.

Το BeFunky σάς επιτρέπει να επεξεργαστείτε φωτογραφίες που βρίσκονται στο σύννεφο ή στον υπολογιστή σας
Βήμα 6. Επιλέξτε την επιθυμητή φωτογραφία και πατήστε "Άνοιγμα".

Απλά επιλέξτε τη φωτογραφία για να ξεκινήσετε την επεξεργασία
Για να κόψω
Βήμα 1. Για να μειώσετε το μέγεθος της εικόνας, επιλέξτε "Αποκοπή".

Η κοπή είναι ένας από τους ελεύθερους πόρους του BeFunky
Βήμα 2. Κάντε κλικ στην επιλογή "Ελεύθερη φόρμα" για να επιλέξετε την επιθυμητή μορφή, από οποιαδήποτε μορφή, αρχική αναλογία διαστάσεων (ίση με τη φωτογραφία), τετράγωνο και μεγέθη κατάλληλα για Twitter, Facebook, YouTube και Pinterest Pin layers.

Μία από τις διαφορές του BeFunky είναι ο αριθμός των επιλογών κοπής
Βήμα 3. Επιλέξτε "Τοπίο" για περικοπή οριζόντια ή "Πορτρέτο" κάθετα. Στη συνέχεια, βιδώστε την περικοπή μέσω των συμβολισμένων άκρων

Μπορείτε να επιλέξετε περικοπή τοπίου ή πορτραίτου στο BeFunky, καθώς και να επιλέξετε επιλογές κάλυψης για διάφορα κοινωνικά δίκτυα
Βήμα 4. Για να τελειώσετε, κάντε κλικ στον μπλε έλεγχο.

Για να ολοκληρώσετε την περικοπή και οποιεσδήποτε άλλες αλλαγές πραγματοποιούνται στο BeFunky, απλά κάντε κλικ στο μπλε κουμπί
Επανατοποθετήστε ή ισιώστε την εικόνα
Βήμα 1. Επιλέξτε "Αλλαγή μεγέθους" αν θέλετε να αλλάξετε το μέγεθος της φωτογραφίας χωρίς να την περικόψετε.

Ο επεξεργαστής BeFunky έχει τη δυνατότητα να αλλάζει το μέγεθος της φωτογραφίας έτσι ώστε να μην το περικόπτεται
Βήμα 2. Η αλλαγή μπορεί να γίνει με τον αριθμό των εικονοστοιχείων ή με την κλίμακα. Επίσης, εάν δεν θέλετε να διατηρήσετε την αρχική αναλογία, απλά καταργήστε την επιλογή "Επιλογή αναλογίας", που υποδεικνύεται στο δεύτερο βέλος. Για να τελειώσετε, απλά κάντε κλικ στον μπλε έλεγχο, που υποδεικνύεται από το τρίτο βέλος.

Η τοποθεσία BeFunky προσφέρει δύο επιλογές για αλλαγή μεγέθους: κατά κλίμακα ή κατά μέγεθος pixel
Βήμα 3. Αν θέλετε να περιστρέψετε την εικόνα ή να την ισιώσετε, αν είναι στραβό, κάντε κλικ στο "Περιστροφή".

Μια άλλη διαθέσιμη δυνατότητα είναι να περιστρέψετε τη φωτογραφία
Βήμα 4. Στο "Περιστροφή" μπορείτε να περιστρέψετε τη φωτογραφία δεξιόστροφα ή αριστερόστροφα. Στο "Περιστροφή", η φωτογραφία μπορεί να αναστραφεί κατακόρυφα ή οριζόντια.

Το BeFunky έχει τις λειτουργίες της περιστροφής της εικόνας και της αναστροφής της
Βήμα 5. Για να ισιώσετε τη φωτογραφία, απλά μετακινήστε τον δείκτη αριστερά ή δεξιά. Τέλος, κάντε κλικ στο μπλε βέλος για να ολοκληρώσετε.

Ένα ενδιαφέρον χαρακτηριστικό που είναι κοινό σε αρκετούς συντάκτες είναι να ισιώσει τη φωτογραφία
Χρώμα και φωτισμός
Βήμα 1. Για να ρυθμίσετε το φωτισμό, τη φωτεινότητα, την αντίθεση και άλλες επιλογές, κάντε κλικ στην επιλογή "Έκθεση".

Το πρόγραμμα διαθέτει ορισμένες λειτουργίες για φωτισμό, αντίθεση, φωτεινότητα και άλλα βασικά χαρακτηριστικά
Βήμα 2. Για να επεξεργαστείτε κάθε βήμα, απλά σύρετε τους δείκτες προς τα δεξιά ή προς τα αριστερά. Στο τέλος, απλά κάντε κλικ στο μπλε "έλεγχος"?

Μέσα σε μια έκθεση, το BeFunky σας επιτρέπει να παίζετε με κάποια χαρακτηριστικά φωτισμού
Βήμα 3. Ο επεξεργαστής έχει επίσης τη δυνατότητα αυτόματης ρύθμισης της έκθεσης στο φως. Για να το κάνετε αυτό, απλά κάντε κλικ στο "Αυτόματη Βελτίωση".

Το εργαλείο BeFunky έχει επίσης δυνατότητες αυτόματης επεξεργασίας
Βήμα 4. Τώρα μπορείτε να χρησιμοποιήσετε το μετρητή για να καθορίσετε πόσο από το εξάρτημα θέλετε να χρησιμοποιήσετε. Και τέλος, οριστικοποιήστε.

Ακόμη και τα αυτόματα χαρακτηριστικά του προγράμματος μπορούν να δοσολογηθούν ανάλογα με το τι θέλει ο χρήστης
Βήμα 5. Το "Embellish" είναι επίσης μια λειτουργία επεξεργασίας για παράγοντες που εμπλέκονται στον φωτισμό, ημι-αυτόματα. Για να το κάνετε αυτό, σύρετε τον μπλε δείκτη. Στο τέλος, κάντε κλικ στο μπλε βέλος.
Βήμα 6. Είναι ακόμα δυνατό να αλλάξετε το χρώμα, τον κορεσμό και τη θερμοκρασία της εικόνας κάνοντας κλικ στο "Χρώμα". Για να το κάνετε αυτό, απλά περπατήστε με τους γκρι δείκτες προς τα αριστερά ή προς τα δεξιά. Τελειώστε με μπλε έλεγχο.

Βασικά χαρακτηριστικά χρώματος υπάρχουν επίσης στο πρόγραμμα
Οξύτητα
Βήμα 1. Το εργαλείο σας επιτρέπει επίσης να αυξήσετε την ευκρίνεια της εικόνας. Για να το κάνετε αυτό, κάντε κλικ στο "Αύξηση της ευκρίνειας".

Είναι ακόμα δυνατό να αυξήσετε την ευκρίνεια της φωτογραφίας μέσω του δωρεάν ηλεκτρονικού επεξεργαστή
Βήμα 2. Μπορείτε να αφήσετε την επιλογή αυτόματα. Για να το κάνετε αυτό, κάντε κλικ στις εικόνες που υποδεικνύονται από το πρώτο βέλος. Εάν θέλετε να επιλέξετε την ευκρίνεια, μετακινήστε τον μπλε δείκτη προς τα δεξιά ή προς τα αριστερά.

Επίσης, η λειτουργία ευκρίνειας διαθέτει μια επιλογή αυτόματου συντονισμού
Αποθήκευση
Βήμα 1. Για να ολοκληρώσετε την επεξεργασία, μεταβείτε στην επιλογή "Αποθήκευση". Επιλέξτε το σημείο όπου θέλετε να αποθηκεύσετε την εικόνα. Σε αυτό το παράδειγμα θα βρίσκεται στον υπολογιστή.

Μπορείτε να αποθηκεύσετε φωτογραφίες σε πολλές πλατφόρμες
Βήμα 2. Επιλέξτε το όνομα του αρχείου, τη μορφή (jpg ή png), την ποιότητα (με το ευρετήριο) και, στη συνέχεια, κάντε κλικ στην επιλογή αποθήκευση. Μία από τις διαφορές της BeFunky στον πλησιέστερο ανταγωνιστή, το Photor, είναι ότι δεν χρειάζεται εγγραφή για να σώσει την έκδοση με υψηλή ποιότητα.

Η BeFunky δεν ζητά από τον χρήστη να εγγραφεί για να αποθηκεύσει σε υψηλή ποιότητα, ως ο πλησιέστερος ανταγωνιστής του, το Fotor
Βήμα 3. Αποθηκεύστε στον υπολογιστή ή άλλη εναλλακτική λύση.

Το πρόγραμμα σας επιτρέπει επίσης να αποθηκεύσετε τη φωτογραφία απευθείας στον υπολογιστή σας
Εκεί. Χρησιμοποιήστε το BeFunky, εξερευνήστε τα εφέ και τοποθετήστε την προσωπικότητα στις φωτογραφίες σας.
Ποιος είναι ο καλύτερος επεξεργαστής φωτογραφιών για το Android; Δεν μπορείτε να απαντήσετε σε αυτό το θέμα