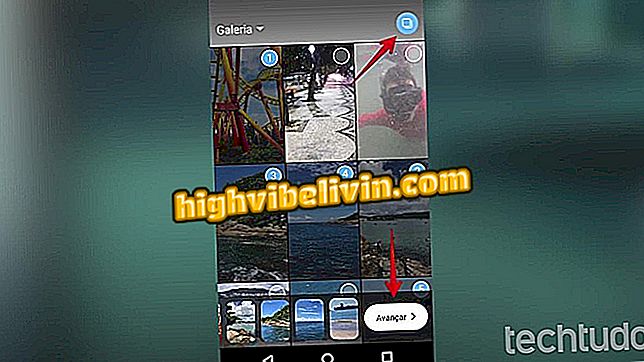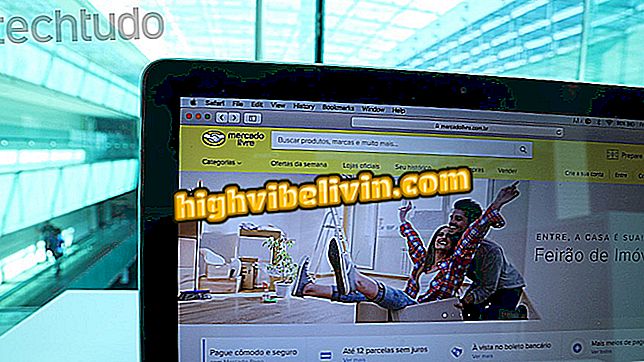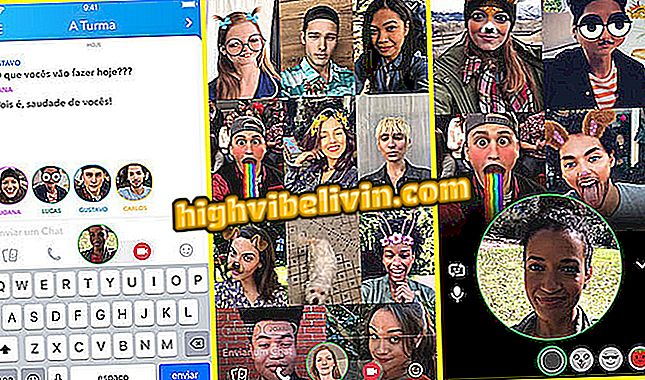Πώς να προσθέσετε κινούμενη εικόνα στο PowerPoint για Android
Το PowerPoint για Android φέρνει ένα σύνολο εργαλείων όλο και πιο παρόμοιο με αυτό που προσφέρει η έκδοση για Windows. Μια από τις πιο πρόσφατες προσθήκες είναι η λειτουργία κινούμενων εικόνων, η οποία σας επιτρέπει να προσθέσετε εφέ στις εικόνες παρουσίασης, για να κάνετε τις διαφάνειες σας πιο ελκυστικές για το κοινό.
Υπάρχουν πολλές επιλογές για την εισαγωγή, την έξοδο και την επισήμανση των κινήσεων που εφαρμόζονται σε αντικείμενα χωρίς τη βοήθεια υπολογιστή. Μάθετε στο παρακάτω εγχειρίδιο πώς να χρησιμοποιήσετε τη νέα λειτουργία PowerPoint στο smartphone σας.

PowerPoint για Android
Outlook, Office, Skype: Δείτε τις καλύτερες εφαρμογές της Microsoft για Android
Βήμα 1. Κατεβάστε την πιο πρόσφατη έκδοση του PowerPoint στο τηλέφωνό σας Android ή ενημερώστε την εφαρμογή στο smartphone σας.
Βήμα 2. Ανοίξτε μια παρουσίαση και πατήστε μια διαφάνεια για να ανοίξετε το μενού επιλογών. Επιλέξτε το μολύβι για επεξεργασία.

Επεξεργαστείτε μια διαφάνεια στο PowerPoint
Βήμα 3. Αγγίξτε το εργαλείο εικόνας για να εισαγάγετε μια φωτογραφία στη διαφάνεια. Στη συνέχεια, αγγίξτε το αντικείμενο για να το σημειώσετε και μεταβείτε στο μενού επεξεργασίας στο βέλος στην κάτω δεξιά γωνία.

Εισαγάγετε μια φωτογραφία και προσπελάστε τις επιλογές επεξεργασίας
Βήμα 4. Αγγίξτε "Εικόνα" για να δείτε άλλα μενού και επιλέξτε "Κινούμενα σχέδια".

Μεταβείτε στο μενού κινούμενων εικόνων
Βήμα 5. Υπάρχουν τρεις τρόποι για να συμπεριλάβετε κινούμενες εικόνες σε μια εικόνα: είσοδος, έξοδος ή επισημάνετε - όταν κάθεται πάντα στη διαφάνεια, αλλά έχει κάποιο αποτέλεσμα για να επιστήσει την προσοχή. Επιλέξτε την κινούμενη εικόνα εισόδου και προχωρήστε στα υπόλοιπα.

Εισαγάγετε μια κινούμενη εικόνα εισόδου
Βήμα 6. Μετά την προσθήκη άλλων κινούμενων εικόνων, σημειώστε ότι η εικόνα εφαρμοσμένων εφέ κερδίζει μικρά μπαλόνια με αριθμούς: αυτή είναι η σειρά με την οποία κάθε κινούμενη εικόνα θα εμφανίζεται κατά τη διάρκεια της παρουσίασης.

Επιλέξτε εφέ επισημάνσεων και εξόδου
Βήμα 7. Πατήστε κάθε αριθμό για να επεξεργαστείτε την κινούμενη εικόνα. Στην επιλογή "Ιδιότητες Επιλογής Εφέ" μπορείτε να αλλάξετε πτυχές όπως η κατεύθυνση κίνησης του κινούμενου animation.

Τροποποιήστε τις κινούμενες εικόνες
Βήμα 8. Τέλος, ελαχιστοποιήστε το παράθυρο επεξεργασίας και πατήστε το κουμπί εμφάνισης για να δοκιμάσετε τις κινούμενες εικόνες.

Προβολή σε λειτουργία παρουσίασης
Βήμα 9. Αγγίξτε την οθόνη για να μετακινηθείτε προς τα εμπρός και να δείτε το αποτέλεσμα σε δράση στην οθόνη του κινητού.

Δείτε τις κινούμενες εικόνες σε δράση
Η παρουσίαση με τις κατάλληλες κινούμενες εικόνες αποθηκεύεται αυτόματα στο cloud Microsoft OneDrive και στη συνέχεια μπορεί να γίνει πρόσβαση στον υπολογιστή με τον ίδιο λογαριασμό σύνδεσης. Μια άλλη επιλογή είναι να χρησιμοποιήσετε το δικό σας κινητό τηλέφωνο για να κάνετε την παρουσίαση με τη βοήθεια ενός Chromecast.
Η παρουσίαση του .ppt του PowerPoint δεν ανοίγει: πώς να ανακτήσετε το αρχείο; Συμβουλές ανταλλαγής στο φόρουμ.