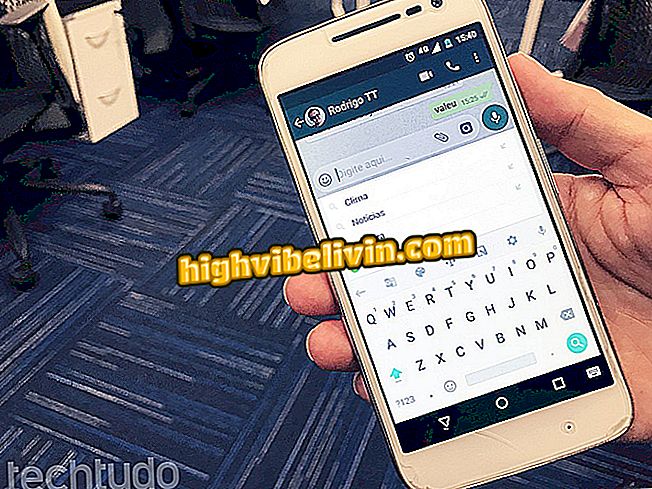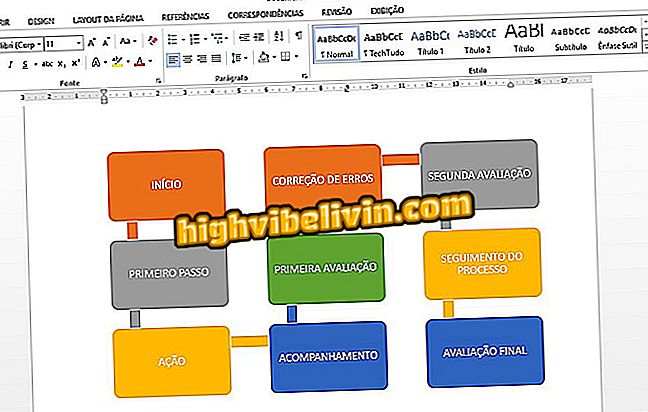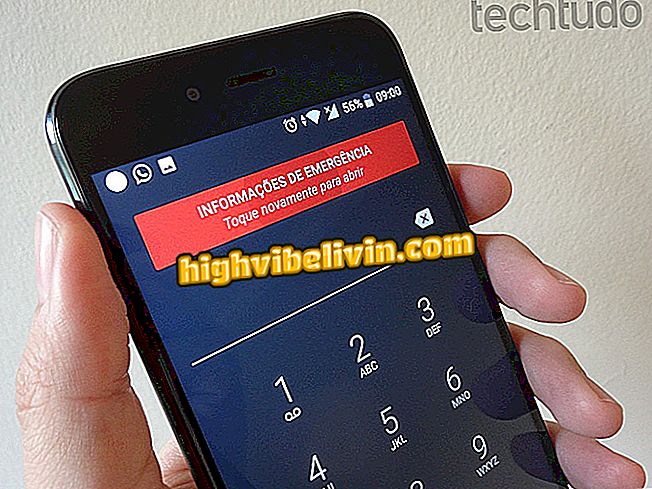Xbox One: Πώς να χρησιμοποιήσετε τη νέα λειτουργία 'Ομάδες' για να οργανώσετε παιχνίδια και εφαρμογές
Το Xbox One έλαβε μια σημαντική ενημέρωση τον Ιούλιο, η οποία μεταξύ πολλών χαρακτηριστικών πρόσθεσε το νέο και πολυαναμενόμενο εργαλείο των Ομάδων. Με αυτό, μπορείτε να δημιουργήσετε προσαρμοσμένους φακέλους για να διαχωρίσετε παιχνίδια και εφαρμογές από την κονσόλα της Microsoft και να τους ξεχωρίσετε και να διευκολύνετε την πρόσβαση. Δεν δοκιμάσατε την καινοτομία; Ανατρέξτε στον πλήρη οδηγό σχετικά με τον τρόπο χρήσης του.
PS4 x Xbox One: δείτε τη σύγκριση μεταξύ των δύο κονσολών της νέας γενιάς
Βήμα 1. Από το κύριο μενού του Xbox One, κάντε κλικ στο "My Games & Apps" (δείτε την παρακάτω φωτογραφία) για να βρείτε τη νέα δυνατότητα.
παιχνίδια και εφαρμογές "Βήμα 2. Επιλέξτε την καρτέλα "Ομάδες" και κάντε κλικ στο κουμπί "Δημιουργία ομάδας" που βρίσκεται στο κάτω μέρος της οθόνης.

Στο Xbox One επιλέξτε την καρτέλα Ομάδες και κάντε κλικ στην επιλογή Δημιουργία ομάδας
Βήμα 3. Θα χρειαστεί να δώσετε στη νέα ομάδα ένα όνομα που θα χρησιμοποιηθεί ως ετικέτα. Πληκτρολογήστε χρησιμοποιώντας το εικονικό πληκτρολόγιο Xbox One και κάντε κλικ στο Enter.

Δώστε ένα όνομα στη νέα ομάδα παιχνιδιών και εφαρμογών του Xbox One
Βήμα 4. Ώρα για να προσθέσετε παιχνίδια και εφαρμογές στο νέο φάκελο του Xbox One σας. Κάντε κλικ στο Α σε κάθε στοιχείο που θέλετε να συμπεριλάβετε στη νέα σας ομάδα. Μπορείτε να φιλτράρετε τα παιχνίδια και τις εφαρμογές και τα στοιχεία που έχουν ήδη ληφθεί ή είναι διαθέσιμα για λήψη.

Επιλέξτε τα παιχνίδια και τις εφαρμογές που θέλετε να προσθέσετε στη νέα ομάδα Xbox One
Βήμα 5. Όταν ολοκληρώσετε την προσθήκη των παιχνιδιών και των εφαρμογών σας, κάντε κλικ στο κουμπί "Προσθήκη" στη δεξιά πλευρά της οθόνης. Σημειώστε ότι μπορείτε να προσθέσετε αργότερα περισσότερα στοιχεία στην ομάδα σας.

Κάντε κλικ στο κουμπί "Προσθήκη" για να ολοκληρώσετε το φάκελο παιχνιδιών σας στο Xbox One
Βήμα 6. Τώρα που ο νέος σας φάκελος είναι έτοιμος, θα είναι διαθέσιμος στην καρτέλα "Ομάδες" του "Τα παιχνίδια και οι εφαρμογές μου". Κάντε κλικ στο κουμπί Έναρξη στον τίτλο ομάδας και επιλέξτε "Προσθήκη στο Start" για να το προσαρτήσετε στην αρχική οθόνη του Xbox One.

Μπορείτε να προσθέσετε την ομάδα παιχνιδιών σας στο κύριο μενού του Xbox One
Βήμα 7. Εντάξει, τώρα μπορείτε να οργανώσετε όλα τα παιχνίδια και τις εφαρμογές σας Xbox One σε διαφορετικές ομάδες.

Εκτελέστε τα παιχνίδια σας με τη νέα σας ομάδα Xbox One
Ποιο είναι το καλύτερο: το PlayStation 4, το Xbox One ή το PC gamer; Αφήστε μια απάντηση