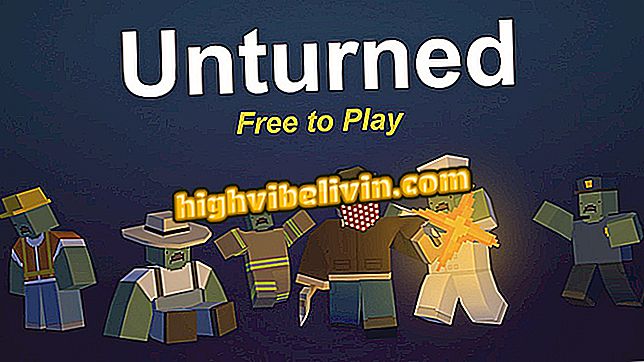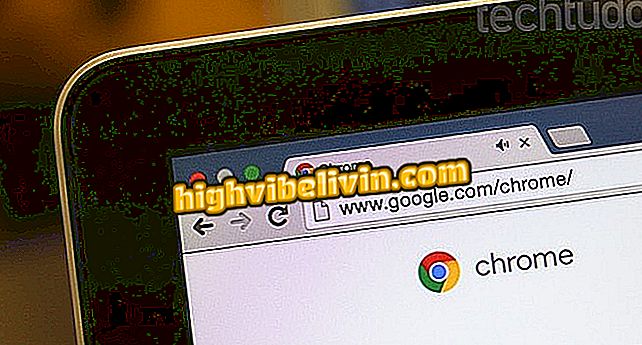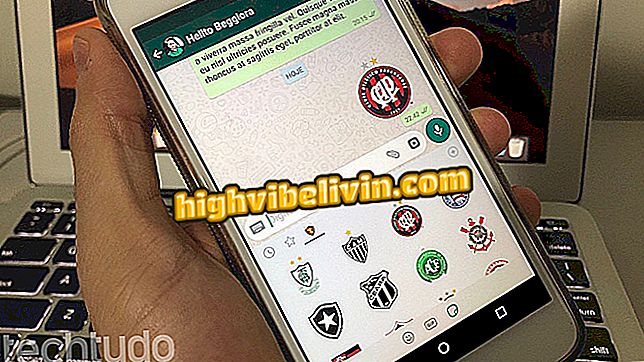Ψηφιακή υπογραφή: Υπογραφή εγγράφων online με το Eversign
Το Eversign είναι μια υπηρεσία που σας επιτρέπει να υπογράφετε ψηφιακά τα έγγραφα δωρεάν. Μπορείτε να μεταφέρετε αρχεία από τον υπολογιστή σας ή από υπηρεσίες cloud όπως το Google Drive, το OneDrive και το Dropbox, καθώς και το Gmail. Μόλις εισαχθούν στον ιστότοπο μέσω του προγράμματος περιήγησης, τα έγγραφα μπορούν να κερδίσουν πεδία υπογραφής, από τα αρχικά στην επικεφαλίδα, μεταξύ άλλων σημάνσεων. Ο χρήστης μπορεί να ανεβάσει τις δικές του υπογραφές, να χρησιμοποιήσει αυτόματα δημιουργημένα πρότυπα ή να σχεδιάσει χειροκίνητα. Δείτε πώς μπορείτε να χρησιμοποιήσετε την υπηρεσία για να δημιουργήσετε και να εφαρμόσετε υπογραφές στον ιστό.
Υπογραφή εγγράφων που ελήφθησαν από τα Έγγραφα Google

Συνδεθείτε και συνδεθείτε με άλλο λογαριασμό στο Gmail
Βήμα 1. Αποκτήστε πρόσβαση στο Eversign στο πρόγραμμα περιήγησης (eversign.com) και επιλέξτε "Εγγραφή δωρεάν" στην επάνω δεξιά γωνία για να δημιουργήσετε έναν λογαριασμό.

Δημιουργήστε ένα νέο λογαριασμό Eversign
Βήμα 2. Αφού ολοκληρώσετε την αρχική εγγραφή, ο ιστότοπος θα προσφέρει ιδανικά προγράμματα εγγραφής για εταιρείες που χειρίζονται πολλά έγγραφα και διάφορες υπογραφές. Στην ελεύθερη λειτουργία, το Eversign σάς επιτρέπει να υπογράφετε μέχρι πέντε έγγραφα ανά μήνα. Ελέγξτε "Προχωρήστε για τώρα" για να προχωρήσετε.

Περάστε την επιλογή του σχεδίου για να χρησιμοποιήσετε την δωρεάν έκδοση του Eversign
Βήμα 3. Στην οθόνη "Ρύθμιση της επιχείρησής σας", επιλέξτε την επιλογή "Είμαι άτομο" και πληκτρολογήστε ένα όνομα για την προσωπική σας σελίδα. Στη συνέχεια, πατήστε "Έναρξη χρησιμοποιώντας το Eversign".

Δημιουργήστε ένα όνομα για την προσωπική σας σελίδα και αρχίστε να το χρησιμοποιείτε
Βήμα 4. Κάντε κλικ στο κύριο μενού στην επάνω αριστερή γωνία και επιλέξτε "Υπογραφές" για να ανοίξετε το μενού υπογραφών. Στη συνέχεια, μεταβείτε στο "Προσθήκη νέου" και στο μενού που ανοίγει επιλέξτε "Υπογραφή" για να δημιουργήσετε μια νέα υπογραφή.

Προσθέστε μια νέα υπογραφή στο Eversign
Βήμα 5. Επιλέξτε την επιλογή "draw" για να εισάγετε χειροκίνητα την υπογραφή σας. Το αποτέλεσμα είναι καλύτερο όταν χρησιμοποιείτε ένα στυλό σε έναν υπολογιστή με οθόνη αφής. Διαφορετικά, μπορείτε να χρησιμοποιήσετε ένα υπάρχον πρότυπο στην επιλογή "Αποστολή υπογραφής". Πατήστε "Αποθήκευση" για να αποθηκεύσετε τη νέα υπογραφή.

Δημιουργήστε μια νέα συνδρομή στο Eversign
Βήμα 6. Μεταβείτε στο μενού "Έγγραφα" και επιλέξτε "Επιλογή αρχείων" για να μεταφέρετε έγγραφα που είναι αποθηκευμένα στον υπολογιστή σας. Μπορείτε επίσης να συνδέσετε λογαριασμούς υπηρεσίας cloud για να ανοίξετε αρχεία στο διαδίκτυο. Στη συνέχεια, επιλέξτε το έγγραφο και επιλέξτε "Προετοιμασία" στην επάνω γραμμή.

Μεταφορτώστε έγγραφα για να εγγραφείτε στο Eversign
Βήμα 7. Κάντε κλικ στην επιλογή "Υπογραφή" στη δεξιά στήλη και σύρετε στο έγγραφο για να δημιουργήσετε ένα πεδίο υπογραφής.

Δημιουργήστε ένα πεδίο υπογραφής στο έγγραφο
Βήμα 8. Ανοίξτε το πεδίο που μόλις εισαγάγατε για να ανοίξετε τη συλλογή υπογραφών σας. Επιλέξτε μια υπογραφή και επιβεβαιώστε με "Sign".

Υπογράψτε ψηφιακά ένα έγγραφο στο Eversign
Βήμα 9. Ρυθμίστε το μέγεθος και τη θέση της υπογραφής στο έγγραφο. Για να εφαρμόσετε τις ρυθμίσεις, επιλέξτε "Αποστολή".

Εφαρμόστε τη συνδρομή σας στο Eversign
Βήμα 10. Περιμένετε να γίνει η υπογραφή στο έγγραφο. Στο τέλος, μεταβείτε στο "Λήψη PDF" για να κάνετε λήψη του υπογεγραμμένου αρχείου.

Κάντε λήψη του υπογεγραμμένου εγγράφου Eversign
Πώς να συμπεριλάβετε τους υπότιτλους στα πορτογαλικά στο Netflix; Κάντε ερωτήσεις στο φόρουμ.