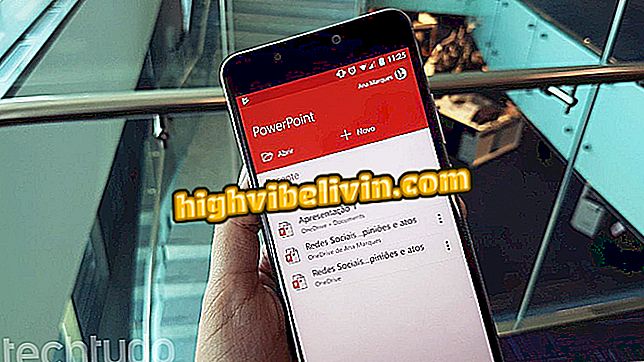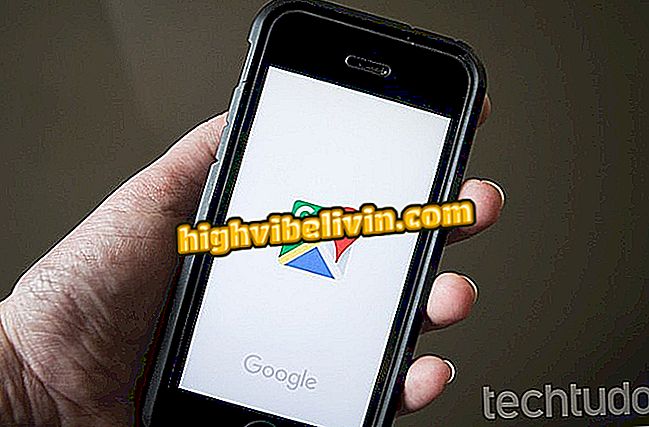Δέκα Συμβουλές για να κάνετε τη μπαταρία του Notebook σας με τα Windows 10 να διαρκούν περισσότερο
Τα Windows 10 παρέχουν εργαλεία για να βοηθήσουν στη διάρκεια ζωής της μπαταρίας του φορητού υπολογιστή. Τα μέτρα αποσκοπούν στην αύξηση της παραγωγικότητας του λειτουργικού συστήματος της Microsoft και στην πιο ανεξάρτητη χρήση του υπολογιστή. Μπορείτε να προσαρμόσετε τη χρήση ενέργειας ανά εφαρμογή, να μειώσετε το συγχρονισμό ηλεκτρονικού ταχυδρομείου και να βελτιστοποιήσετε την αναπαραγωγή βίντεο. Άλλες λιγότερο γνωστές συμβουλές υποδεικνύονται επίσης: τα σκουρότερα φόντα οθόνης και το καπάκι του φορητού υπολογιστή κλειστά, για να αναστείλετε τη χρήση.
Ακολουθούν δέκα συμβουλές για να λειτουργήσει η μπαταρία του notebook με τα Windows 10 περισσότερο και να εξασφαλίσετε ότι ο φορητός σας υπολογιστής λειτουργεί όλη την ημέρα χωρίς να χρειάζεται να παραμείνει συνδεδεμένος στην τροφοδοσία.
Επτά συμβουλές για να ελευθερώσετε χώρο στον υπολογιστή σας Windows

Τα Windows 10 παρέχουν τροποποιήσεις για να διαρκέσουν περισσότερο η μπαταρία του φορητού υπολογιστή
1. Ανάρτηση οθόνης
Εάν παραμείνετε για λίγο χωρίς να αγγίξετε τον φορητό υπολογιστή, είναι καλύτερο να μεταβείτε αυτόματα σε κατάσταση αναμονής. Σε αυτή την περίπτωση, όσο συντομότερη είναι η ώρα ενεργοποίησης της λειτουργίας, τόσο μεγαλύτερη είναι η διάρκεια ζωής της μπαταρίας. Έτσι, ορίστε πόσα λεπτά θα πρέπει να απενεργοποιηθεί η οθόνη και να σταματήσει ο υπολογιστής. Η σύσταση είναι και για τα δύο όταν συνδέεται και χρησιμοποιεί την μπαταρία ανεξάρτητα.
Για να ρυθμίσετε, μεταβείτε στις "Ρυθμίσεις"> "Σύστημα"> "Τροφοδοσία και αναμονή". Υπάρχουν τέσσερις επιλογές από τις οποίες μπορείτε να επιλέξετε, με διαστήματα μεταξύ 1 λεπτού και 5 ωρών.

Στην περιοχή Ρυθμίσεις> Σύστημα επιλέξτε πόσο θέλετε να ρυθμίσετε την αναστολή στα Windows 10
2. Λειτουργίες τροφοδοσίας
Ένα από τα νέα χαρακτηριστικά στα Windows 10 είναι η επιλογή εναλλαγής μεταξύ των λειτουργιών τροφοδοσίας. Μέσω μιας γραμμής για να σύρετε στο ιδανικό σημείο, είναι δυνατό να ρυθμίσετε τον φορητό υπολογιστή ώστε να λειτουργεί μεταξύ "καλύτερης διάρκειας ζωής της μπαταρίας" και "υψηλότερης απόδοσης".
Για να πραγματοποιήσετε τη ρύθμιση, κάντε κλικ στη γραμμή εργασιών ή στο εικονίδιο της μπαταρίας στην κάτω δεξιά γωνία της οθόνης. Σύρετε το σελιδοδείκτη στη ρύθμιση που θέλετε. Όσο πιο αριστερά, τόσο λιγότερη φωτεινότητα θα ενεργοποιηθεί για να αποφευχθεί το κόστος του φορτίου.

Χρησιμοποιήστε το εικονίδιο μπαταρίας για να ρυθμίσετε τη λειτουργία τροφοδοσίας φορητού υπολογιστή με τα Windows 10
3. Λειτουργία εξοικονόμησης μπαταρίας
Ένα πολύ χρήσιμο χαρακτηριστικό, ενεργοποιημένο από προεπιλογή στα Windows 10 και το οποίο μπορεί επίσης να ρυθμιστεί, είναι η λειτουργία "Εξοικονόμηση μπαταρίας". Η λειτουργία απενεργοποιεί το συγχρονισμό του ηλεκτρονικού ταχυδρομείου, προωθεί τις ειδοποιήσεις και τοποθετεί τις εφαρμογές στο παρασκήνιο. Επιπλέον, μειώνει αυτόματα τη φωτεινότητα της οθόνης, αν προτιμάτε.
Για να αλλάξετε το ποσοστό μπαταρίας στο οποίο πρέπει να ενεργοποιηθεί ή να απενεργοποιηθεί η λειτουργία, μεταβείτε στο "Ρυθμίσεις"> "Σύστημα"> "Μπαταρία". Μόλις φτάσει το φορτίο στο καθορισμένο σημείο, οι λειτουργίες θα απενεργοποιηθούν για να βελτιστοποιηθεί ο χρόνος έως ότου εξαντληθεί ο τροφοδοτικό.

Επιλέξτε το ποσοστό της μπαταρίας που θέλετε να αποθηκεύσετε στα Windows 10
4. Χρήση μπαταρίας ανά εφαρμογή
Όπως και στην προηγούμενη συμβουλή, στην ενότητα "Ρυθμίσεις"> "Σύστημα"> "Μπαταρία" μπορείτε επίσης να ορίσετε τη χρήση της μπαταρίας ανά εφαρμογή. Όταν κάνετε την προσαρμογή, τα Windows μειώνουν το έργο κάθε εφαρμογής μόλις το σύστημα καθορίσει αυτόματα πότε θα τοποθετηθεί το πρόγραμμα στο παρασκήνιο.
Για να προσαρμόσετε ανάλογα με το λογισμικό, κάντε κλικ στην επιλογή "Χρήση μπαταρίας ανά εφαρμογή" κάτω από τον αριθμό ένδειξης φόρτισης του φορητού υπολογιστή. Ορίστε εάν θέλετε να δείτε την ισχύ που χρησιμοποιείται από τις εφαρμογές τις τελευταίες ώρες ή εβδομάδες και με τα δεδομένα, επιλέξτε σε ποιο πρόγραμμα θέλετε να διατηρήσετε τα Windows σε λειτουργία.

Η χρήση της μπαταρίας μπορεί να προσαρμοστεί ανά εφαρμογή στα Windows 10
5. Μειώστε τη φωτεινότητα της οθόνης
Αν και ακούγεται απλός, πολλοί χρήστες μπορεί να ξεχνούν πόσο μπορεί να βοηθήσει η φωτεινότητα της οθόνης με την μπαταρία, καθώς και να αποφύγει την κόπωση μετά από πολλές ώρες στον υπολογιστή. Για να αλλάξετε μπορείτε να χρησιμοποιήσετε τρεις διαδρομές, τα πιο απλά είναι τα πλήκτρα του σημειωματάριου που είναι ρυθμισμένα για να αυξήσουν ή να μειώσουν τη φωτεινότητα. Συνήθως τα κουμπιά είναι μεταξύ F1 και F12 και υποδεικνύονται από το σύμβολο ενός ήλιου.
Εάν δεν βρείτε τα πλήκτρα, μπορείτε να κάνετε τη ρύθμιση στις "Ρυθμίσεις"> "Σύστημα"> "Βίντεο"> "Αλλαγή φωτεινότητας". Στο εικονίδιο της μπαταρίας, στην κάτω δεξιά γωνία της οθόνης, μπορείτε επίσης να ρυθμίσετε την ένταση μεταξύ 0 και 100%, όπως υποδεικνύεται στην παρακάτω εικόνα.

Μπορείτε να αλλάξετε τη φωτεινότητα χρησιμοποιώντας το μενού Ρύθμιση> Σύστημα ή το εικονίδιο της μπαταρίας στη γραμμή εργασιών των Windows 10
6. Το κάλυμμα του φορητού υπολογιστή είναι κλειστό
Συνήθως χρησιμοποιείται μόνο κατά τη διάρκεια της μεταφοράς ή με την παραμονή πολύ μακριά από το φορητό υπολογιστή για να διατηρήσει την ιδιωτική ζωή, το καπάκι laptop μπορεί επίσης να βοηθήσει στην εξοικονόμηση μπαταρίας. Για να το κάνετε αυτό, μεταβείτε στις "Ρυθμίσεις"> "Σύστημα"> "Τροφοδοσία και αναμονή"> "Πρόσθετες ρυθμίσεις ισχύος".
Στη σελίδα που ανοίγει, κάντε κλικ στην αριστερή πλευρά του μενού στην ενότητα "Επιλογή της λειτουργίας κλεισίματος καπακιού". Με αυτό τον τρόπο, πάντα όταν το τμήμα πέσει κάτω, το σύστημα θα τεθεί αυτόματα σε κατάσταση αναστολής λειτουργίας.

Το κλειστό κάλυμμα σημειωματάριου μπορεί επίσης να χρησιμοποιηθεί για εξοικονόμηση μπαταρίας στα Windows 10
7. Βελτιστοποίηση βίντεο
Μια άλλη λεπτομέρεια που μπορεί να αποβάλει την μπαταρία του notebook είναι η αναπαραγωγή βίντεο. Για να το κάνετε αυτό, τα Windows 10 σας επιτρέπουν να ρυθμίσετε τη χρήση ενέργειας για αυτή τη λειτουργία όταν ο υπολογιστής δεν είναι συνδεδεμένος.
Μεταβείτε στις "Ρυθμίσεις"> "Εφαρμογές"> "Αναπαραγωγή βίντεο". Σύρετε την οθόνη στις "Επιλογές μπαταρίας" και στην ενότητα "Κατά την παρακολούθηση ταινιών και βίντεο με ισχύ μπαταρίας", επιλέξτε "Βελτιστοποίηση για τη διάρκεια ζωής της μπαταρίας". Είναι επίσης δυνατό, στο ίδιο πτερύγιο, να επιτρέψετε την αναπαραγωγή της ταινίας σε χαμηλότερη ανάλυση για να αποθηκεύσετε το φορτίο.

Επιλέξτε τη βελτιστοποίηση της διάρκειας ζωής της μπαταρίας κατά την αναπαραγωγή βίντεο στα Windows 10 στο μενού Ρυθμίσεις> Εφαρμογές
8. Συγχρονισμός ηλεκτρονικού ταχυδρομείου
Μια εφαρμογή που συνήθως ξοδεύει πολλή ενέργεια μπαταρίας όταν ο φορητός υπολογιστής δεν είναι συνδεδεμένος είναι το μήνυμα ηλεκτρονικού ταχυδρομείου επειδή αναζητά νέες πληροφορίες ανά πάσα στιγμή. Αν δεν χρειάζεστε αυτήν την απρόσκοπτη ενημέρωση, μπορείτε να αλλάξετε τη συχνότητα ή να ελέγξετε τα μηνύματα μόνο όταν θέλετε.
Στην ενότητα "Ρυθμίσεις"> "Λογαριασμοί"> "Λογαριασμοί email και εφαρμογή" επιλέξτε το λογαριασμό που θέλετε να ρυθμίσετε και κάντε κλικ στο "Διαχείριση" για να αλλάξετε τη ρύθμιση συγχρονισμού αλληλογραφίας. Μπορείτε να καθορίσετε τον έλεγχο γραμματοκιβωτίου κάθε 15 λεπτά ή έως και 2 ώρες. Επίσης, είναι διαθέσιμη η δυνατότητα λήψης νέων μηνυμάτων ηλεκτρονικού ταχυδρομείου με μη αυτόματο τρόπο - τα οποία είναι πιο κατάλληλα για την εξοικονόμηση της μπαταρίας.

Διαχειριστείτε κάθε λογαριασμό ηλεκτρονικού ταχυδρομείου για λήψη μηνυμάτων, όσο προτιμάτε στα Windows 10
9. Απενεργοποιήστε τη λειτουργία Bluetooth, Wi-Fi ή χρησιμοποιήστε τη λειτουργία αεροπλάνου
Όταν δεν χρειάζεται να συνδεθείτε σε κανένα δίκτυο, η καλύτερη επιλογή είναι να ενεργοποιήσετε τη λειτουργία "Airplane Mode" ή να απενεργοποιήσετε το Bluetooth και το Wi-Fi ξεχωριστά. Για να το κάνετε αυτό, ανοίξτε τη γραμμή εργασιών των Windows 10 κάνοντας κλικ στο εικονίδιο στην κάτω δεξιά γωνία της οθόνης και επιλέγοντας "Λειτουργία αεροπλάνου". Εάν θέλετε να απενεργοποιήσετε μόνο το Bluetooth, μεταβείτε στο "Ρυθμίσεις"> "Συσκευές"> "Bluetooth και άλλα".
Ορισμένα σημειωματάρια προσφέρουν επίσης φυσικά κλειδιά για την απενεργοποίηση και την ενεργοποίηση δικτύων. Κανονικά εγκαθίστανται μεταξύ των κουμπιών F1 και F12 και φέρνουν σχέδια σύμφωνα με τη λειτουργία.

Το Bluetooth και το Wi-Fi μπορούν να απενεργοποιηθούν στις Ρυθμίσεις ή στη Λειτουργία Αεροπλάνου στα Windows 10
10. Χρησιμοποιήστε σκοτεινές οθόνες
Ίσως το λιγότερο γνωστό υπαινιγμό για τη διατήρηση της μπαταρίας notebook διαρκούν περισσότερο είναι η χρήση των σκοτεινών οθόνες. Όταν επιλέγετε αποχρώσεις με λιγότερη φωτεινότητα, τα εικονοστοιχεία δεν χρειάζεται να ανάβουν όσο οι πιο ανοιχτές, σχεδόν λευκές εικόνες και συνεπώς εξοικονομούν ενέργεια.
Για να αλλάξετε την οθόνη φόντου στα Windows 10, μεταβείτε στην ενότητα "Ρυθμίσεις"> "Προσαρμογή"> "Οθόνη φόντου". Το σύστημα της Microsoft προσφέρει κάποιες εναλλαγές στερεών εικόνων ή χρωμάτων. Η φωτογραφία μπορεί επίσης να οριστεί μέσω των αρχείων του υπολογιστή.

Οι σκοτεινές οθόνες μπορούν επίσης να κάνουν τη μπαταρία να διαρκεί περισσότερο στα Windows 10
Έξτρα: Απενεργοποίηση του φωτισμού του πληκτρολογίου
Σε ορισμένα σημειωματάρια, τα πληκτρολόγια διαθέτουν οπίσθιο φωτισμό για να βοηθήσουν σε νυχτερινά ή σκοτεινά περιβάλλοντα. Παρά την βοήθεια πληκτρολόγησης, η λειτουργία χρησιμοποιεί επίσης μεγάλη ισχύ μπαταρίας και μπορεί να απενεργοποιηθεί όταν δεν είναι απαραίτητη. Για να το κάνετε αυτό, αναζητήστε ένα κουμπί ανάμεσα στα κουμπιά που απενεργοποιεί τη φωτεινή ένδειξη ή αναζητήστε μέσω του Κέντρου κινητικότητας των Windows για να προσαρμόσετε τη λειτουργία.
Πώς να ενεργοποιήσετε τον χρήστη διαχειριστή στα Windows 10; Ανακαλύψτε στο φόρουμ.

- Δοκιμάσαμε τα Windows 10