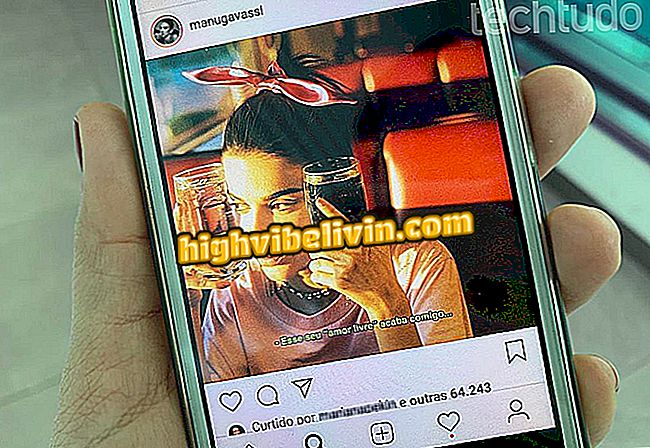Δεν υπάρχει κάρτα βίντεο; Δείτε πώς να αυξήσετε την απόδοση του γραφικού υπολογιστή Intel HD
Οι κάρτες γραφικών Intel HD και UHD Graphics είναι οι GPU χαμηλής απόδοσης της Intel που υπάρχουν στους περισσότερους φορητούς υπολογιστές και επιτραπέζιους υπολογιστές. Ενώ τα απαιτητικά παιχνίδια και οι εφαρμογές δεν είναι η εστίασή σας, είναι κοινό για τους χρήστες να τα χρησιμοποιούν εξαιτίας της απουσίας μιας εξειδικευμένης κάρτας AMD ή Nvidia σε φορητούς υπολογιστές.
Ένας άλλος λόγος μπορεί να είναι ο αυστηρότερος προϋπολογισμός που εμποδίζει την αγορά μιας κάρτας γραφικών για τον επιτραπέζιο υπολογιστή. Το παρακάτω εγχειρίδιο σας δείχνει πώς μπορείτε να αλλάξετε τις ρυθμίσεις του προγράμματος οδήγησης κάρτας για να επιτύχετε καλύτερη απόδοση σε έντονη χρήση, όπως σε παιχνίδια.
Radeon 530 αξίζει τον κόπο; Μάθετε τα πάντα για την κάρτα γραφικών του φορητού υπολογιστή

Πέντε σημαντικές συμβουλές πριν αγοράσετε ένα φορητό υπολογιστή
Είναι σημαντικό να τονιστεί ότι τα μέτρα δεν κάνουν θαύματα και, σε ορισμένες περιπτώσεις, μπορούν να θυσιάσουν την ποιότητα της εικόνας στην αναζήτηση μεγαλύτερης ρευστότητας.
Ενημέρωση προγραμμάτων οδήγησης
Το πρώτο μέτρο για την εξασφάλιση της καλύτερης δυνατής απόδοσης της ολοκληρωμένης κάρτας είναι η ενημέρωση των προγραμμάτων οδήγησης. Σε γενικές γραμμές, μπορείτε να βρείτε τις τελευταίες εκδόσεις στον ιστότοπο της Intel, όπως φαίνεται σε αυτό το σεμινάριο.

Παρόλο που δεν είναι θαύμα, τα μέτρα μπορούν να βοηθήσουν το διοικητικό συμβούλιο να επιτύχει ανώτερη απόδοση σε παιχνίδια και εφαρμογές που απαιτούν πολλή επεξεργασία γραφικών
Για φορητούς υπολογιστές, είναι πιθανό να μην είναι δυνατή η εγκατάσταση της τελευταίας έκδοσης του προγράμματος οδήγησης. Μπορείτε να προσπαθήσετε να επιλύσετε αυτόν τον περιορισμό ή να χρησιμοποιήσετε την πιο πρόσφατη έκδοση προγράμματος οδήγησης γραφικών που διατίθεται από τον κατασκευαστή του φορητού σας υπολογιστή. Το παρακάτω βήμα-βήμα έγινε σε ένα Intel HD Graphics 620, αλλά σε γενικές γραμμές θα πρέπει να μοιάζει με εκδόσεις οδηγών άλλων καρτών Intel, όπως το HD Graphics 3000, το Graphics 520, μεταξύ άλλων.
Αλλαγή ρυθμίσεων
Βήμα 1. Ανοίξτε τον πίνακα ελέγχου του προγράμματος οδήγησης γραφικών Intel. Για να το κάνετε αυτό, μπορείτε να κάνετε δεξί κλικ στην επιφάνεια εργασίας και να επιλέξετε "Ρυθμίσεις γραφικών Intel".

Μεταβείτε στις ρυθμίσεις του προγράμματος οδήγησης της Intel
Βήμα 2. Στον πίνακα, επιλέξτε την επιλογή "3D".
Βήμα 3. Στο επισημασμένο πλαίσιο, επιλέξτε την επιθυμητή εφαρμογή ή παιχνίδι από την κάρτα βίντεο. Αν το πρόγραμμα οδήγησης δεν περιλαμβάνει μόνο τις εφαρμογές 3D στον υπολογιστή σας, μπορείτε να εκτελέσετε αυτόματη σάρωση ή να εντοπίσετε τον εαυτό σας στην λίστα των εφαρμογών που είναι εγκατεστημένες στον υπολογιστή σας.

Βρείτε το παιχνίδι ή την εφαρμογή για την οποία θέλετε να κάνετε αλλαγές
Βήμα 4. Η πρώτη αλλαγή είναι να επιλέξετε "Παράκαμψη προεπιλεγμένων ρυθμίσεων εφαρμογής" για "Μαλακτική μορφολογική συντηρητική συντηρητική". Με αυτή τη ρύθμιση, το παιχνίδι δεν εφαρμόζει φίλτρα κατά της ψευδαίσθησης που απαιτούν μεγάλη ισχύ επεξεργασίας. Το αρνητικό αποτέλεσμα μπορεί να είναι η αύξηση των οδοντωτών στο παιχνίδι.

Η αλλαγή εμποδίζει την εφαρμογή / παιχνίδι να χρησιμοποιεί βαριές ρυθμίσεις
Βήμα 5. Κάτω από την ενότητα "Εξομάλυνση εμπλοκών σε πολλαπλά παραδείγματα" επιλέξτε "Απενεργοποίηση". Και πάλι, η ιδέα εδώ είναι να απελευθερώσουμε τον επεξεργαστή γραφικών από περίπλοκους υπολογισμούς για την εξάλειψη των ακανόνιστων άκρων - δίνοντας έτσι περισσότερη ελευθερία στη GPU να επιτύχει καλύτερες επιδόσεις.

Οι αλλαγές διευκολύνουν το φορτίο στη GPU και μπορούν να βελτιώσουν την απόδοση
Βήμα 6. Κάτω από το "Vertical sync", ορίστε την επιλογή "Χρήση ρυθμίσεων οδηγού".

Βεβαιωθείτε ότι το πρόγραμμα οδήγησης θα αγνοήσει τις ρυθμίσεις της εφαρμογής ή του παιχνιδιού
Βήμα 7. Κάτω από το "Ανισότροπο φιλτράρισμα", ορίστε την επιλογή 2x. Εάν το επιτρέπει ο οδηγός σας, απενεργοποιήστε τη λειτουργία.

Εάν είναι δυνατόν, απενεργοποιήστε το ανισότροπο φιλτράρισμα στο πρόγραμμα οδήγησης. Εάν δεν είναι εφικτό, θυμηθείτε να απενεργοποιήσετε τη ρύθμιση του παιχνιδιού
Βήμα 8. Μην ξεχάσετε να κάνετε κλικ στην επιλογή "Εφαρμογή" για να εφαρμοστούν οι αλλαγές.

Εφαρμόστε τις αλλαγές πριν φύγετε
Ρυθμίσεις ισχύος
Γενικά, οι μονάδες GPU της Intel δουλεύουν για να βοηθήσουν στην εξοικονόμηση ηλεκτρικής ενέργειας, ειδικά σε φορητούς υπολογιστές. Για να δαπανήσουν λιγότερη ενέργεια, η κάρτα γραφικών μπορεί να κάνει θυσίες από την άποψη της απόδοσης. Για να το πετύχετε, μπορείτε να αναγκάσετε τη GPU να λειτουργεί πάντα με πλήρες φορτίο.
Βήμα 1. Επιλέξτε την επιλογή "Ενέργεια".

Επιλέξτε τις ρυθμίσεις ενέργειας για τη GPU
Βήμα 2. Εδώ, η ιδέα είναι να απενεργοποιήσετε τους τρόπους χρήσης που εστιάζουν στην εξοικονόμηση μπαταρίας και ενέργειας παρά στην απόδοση. Σημειώστε ότι σε φορητούς υπολογιστές υπάρχουν δύο διαφορετικά προφίλ χρήσης: "Στην πρίζα", όταν το τροφοδοτικό είναι συνδεδεμένο στον υπολογιστή και στο ρεύμα. και "Σε τύμπανα". Κάντε αλλαγές και στα δύο προφίλ.

Είναι σημαντικό να κάνετε αλλαγές και στα δύο προφίλ ή τουλάχιστον σε εκείνο όπου θέλετε να χρησιμοποιήσετε την κάρτα γραφικών υψηλής απόδοσης
Βήμα 3. Κάτω από την επιλογή "Επιλέξτε ένα σχέδιο γραφικής παράστασης", θυμηθείτε να ορίσετε το προφίλ σε "Μέγιστη απόδοση".
μέγιστο "θα αποτρέψει την κάρτα γραφικών από την εξοικονόμηση ενέργειας, επιτυγχάνοντας έτσι υψηλότερες ταχύτητεςΒήμα 4. Κάτω από τις "Παγκόσμιες ρυθμίσεις", επιλέξτε "Απενεργοποίηση".

Η κάρτα γραφικών θα καταναλώνει περισσότερη ενέργεια και θα προσφέρει εξαιρετική απόδοση
Βήμα 5. Πριν φύγετε, κάντε κλικ στην επιλογή "Εφαρμογή".

Βεβαιωθείτε ότι οι αλλαγές σας θα αναγνωριστούν από το σύστημα
Θυμηθείτε ότι η αλλαγή μπορεί να έχει αξιοσημείωτη επίδραση στην αυτονομία του υπολογιστή σας. Ένα άλλο αποτέλεσμα μπορεί να είναι μεγαλύτερη παραγωγή θερμότητας.
Ποια GPU είναι καλύτερη για τα τρέχοντα παιχνίδια; Σχόλιο στο Φόρουμ