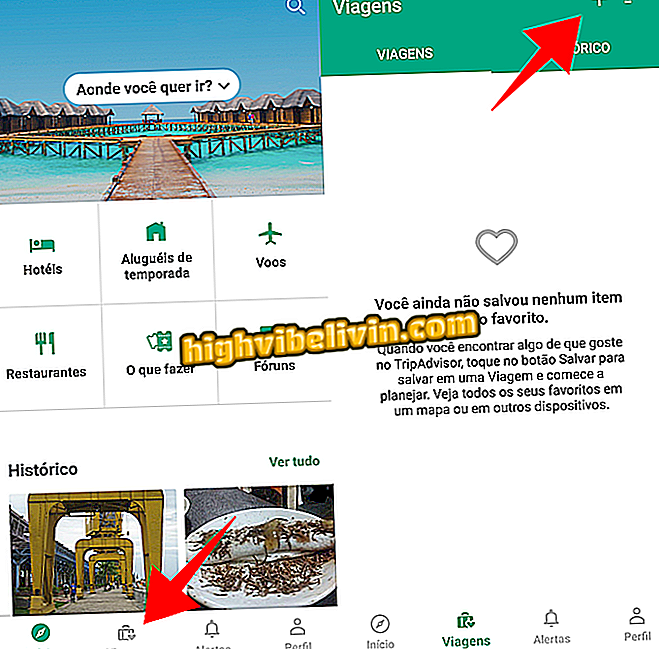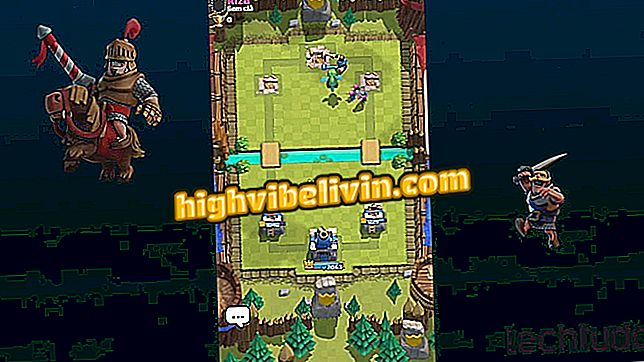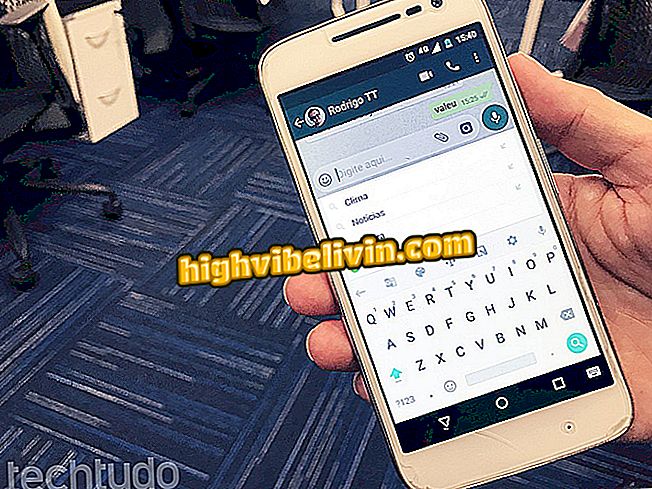Lexmark MX711: Τρόπος λήψης και εγκατάστασης του προγράμματος οδήγησης εκτυπωτή
Η λήψη και εγκατάσταση του προγράμματος οδήγησης εκτυπωτή Lexmark MX711dhe δεν είναι μια περίπλοκη εργασία. Ο χρήστης, ωστόσο, μπορεί να μπερδευτεί σχετικά με το πού θα βρει τη σύνδεση λήψης του λογισμικού, καθώς και το εγχειρίδιο του προϊόντος και άλλες εγκαταστάσεις. Το TechTudo σας διδάσκει πώς να εκτελέσετε τη διαδικασία, η οποία, σε αντίθεση με άλλα εξαρτήματα που χρειάζονται για να λειτουργήσει ένας εκτυπωτής, όπως γραφίτη ή μελάνι, είναι δωρεάν και δεν προσθέτει αξία στην τιμή του μηχανήματος.
Το πρόγραμμα οδήγησης Lexmark MX711 είναι διαθέσιμο για διαφορετικά λειτουργικά συστήματα όπως Linux, Windows και MacOS. Βήμα προς βήμα χρησιμοποιεί την πλατφόρμα της Microsoft. Για να μάθετε πού και πώς να εγκαταστήσετε, ακολουθήστε το παρακάτω εγχειρίδιο.
Ελέγξτε έξω επτά εκτυπωτές που εκτυπώνουν περισσότερα, ξοδεύοντας λιγότερα

Δείτε πώς μπορείτε να εγκαταστήσετε το πρόγραμμα οδήγησης Lexmark MX711
Βήμα 1. Αποκτήστε πρόσβαση στον ιστότοπο υποστήριξης του εκτυπωτή Lexmark MX711.

Μεταβείτε στον ιστότοπο του εκτυπωτή
Βήμα 2. Μετακινηθείτε προς τα κάτω και επιλέξτε "Λήψεις".
Βήμα 3. Κάντε κλικ στο "Λειτουργικό Σύστημα" για να επιλέξετε το λειτουργικό σύστημα που χρησιμοποιείτε (Windows, Linux ή Mac) και, στη συνέχεια, επιλέξτε την έκδοση. Για να μάθετε εάν ο υπολογιστής σας είναι 32-bit ή 64-bit, κάντε κλικ εδώ.

Επιλέξτε το λειτουργικό σας σύστημα
Βήμα 4. Κάντε κλικ στο σύνδεσμο στην ενότητα "Προτεινόμενοι οδηγοί".

Κάντε κλικ στο σύνδεσμο για να κάνετε λήψη του προγράμματος οδήγησης
Βήμα 5. Στη σελίδα που θα ανοίξει, κάντε κλικ στην επιλογή "Λήψη" και επιλέξτε το φάκελο στον οποίο θα αποθηκευτεί το αρχείο. Αν το πρόγραμμα περιήγησης δεν δώσει αυτήν την επιλογή, είναι πιθανό ο εγκαταστάτης να μεταβεί αυτόματα στο φάκελο "Downloads".

Κάντε κλικ στο στοιχείο λήψης
Βήμα 6. Μετά τη λήψη του αρχείου, μεταβείτε στο φάκελο όπου αποθηκεύτηκε η λήψη, κάντε δεξί κλικ στο πρόγραμμα εγκατάστασης και επιλέξτε "Εκτέλεση ως διαχειριστής".
ως διαχειριστής "Βήμα 7. Αφού δώσετε την απαραίτητη άδεια, ελέγξτε την επιλογή "Εγκατάσταση λογισμικού προγράμματος οδήγησης τώρα" και, στη συνέχεια, κάντε κλικ στο κουμπί "Έναρξη".

Ξεκινήστε την εγκατάσταση
Βήμα 8. Διαβάστε και αποδεχτείτε τη συμφωνία άδειας χρήσης.

Αποδεχτείτε τη συμφωνία άδειας χρήσης
Βήμα 9. Στην οθόνη που θα ανοίξει, κάντε κλικ στο κουμπί "Συνέχεια".
Βήμα 10. Αφού το πρόγραμμα οδήγησης φορτώσει τα αρχεία, κάντε κλικ στην επιλογή "Εγκατάσταση".
Εκεί! Στη συνέχεια, απλώς χρησιμοποιήστε τις ρυθμίσεις που συνιστά ο εγκαταστάτης και, στο τέλος της διαδικασίας, ολοκληρώστε την εγκατάσταση. Ενδέχεται να χρειαστεί να κάνετε επανεκκίνηση του υπολογιστή σας για να αποθηκευτούν όλες οι αλλαγές.
Ποιος είναι ο καλύτερος και φθηνότερος εκτυπωτής; Δείτε στο φόρουμ.