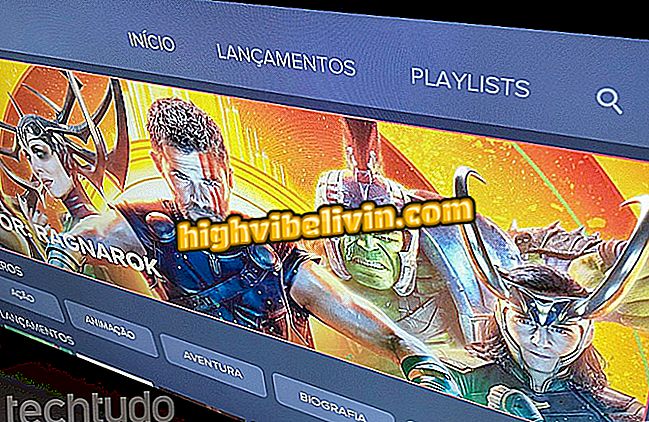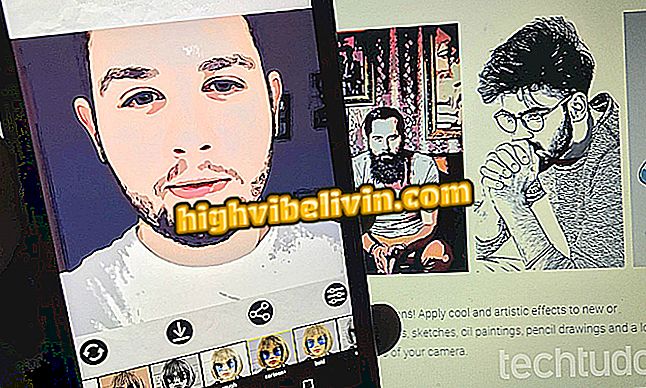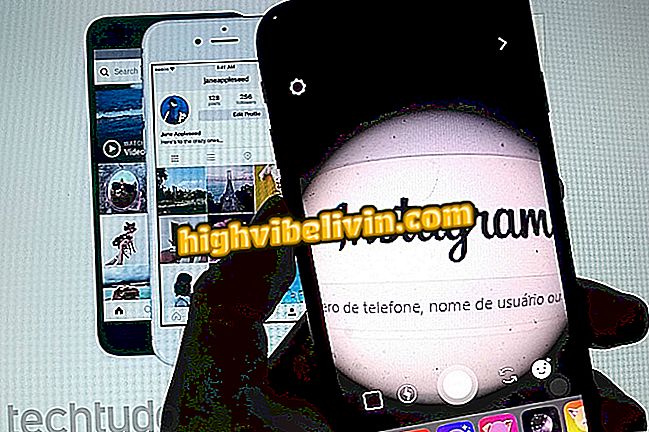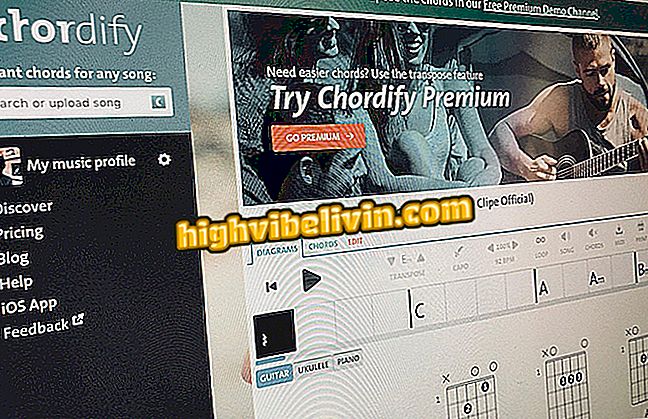Μάθετε πώς να αναγκάζετε τα Windows 10 να ανιχνεύουν έναν παλιό εκτυπωτή
Ένα από τα πιο ενδιαφέροντα χαρακτηριστικά των Windows 10 είναι να βρείτε αυτόματα το υλικό του υπολογιστή σας και να εγκαταστήσετε τα απαραίτητα προγράμματα οδήγησης για να λειτουργήσει η συσκευή και αυτό ισχύει και για τους εκτυπωτές. Ωστόσο, η ανίχνευση δεν συμβαίνει πάντα όπως είναι επιθυμητό. Σε αυτές τις περιπτώσεις, υπάρχει ένας τρόπος να δώσουμε ένα "λάκτισμα" στο σύστημα.
Γνωρίστε τους διαφορετικούς τύπους εκτυπωτών και βρείτε το σωστό για εσάς.
Θεωρητικά, τα παρακάτω βήματα πρέπει να λειτουργούν σε όλα τα μοντέλα που διαθέτουν σύνδεση καλωδίου USB, ανεξάρτητα από τον κατασκευαστή.

Μάθετε πώς να αναγκάζετε τα Windows 10 να ανιχνεύουν έναν παλιό εκτυπωτή
Βήμα 1. Αρχικά, ενεργοποιήστε τον εκτυπωτή και συνδέστε το καλώδιο USB στον υπολογιστή σας. Κάντε κλικ στο μενού Έναρξη των Windows 10 και επιλέξτε "Ρυθμίσεις".

Εισαγάγετε το μενού Ρυθμίσεις των Windows 10
Βήμα 2. Στη συνέχεια, κάντε κλικ στο "Συσκευές"?
App: Αποκτήστε τις καλύτερες συμβουλές και τα τελευταία νέα στο τηλέφωνό σας

Μεταβείτε στην περιοχή "Συσκευές"
Βήμα 3. Στην επόμενη οθόνη, επιλέξτε την επιλογή "Εκτυπωτές και σαρωτές". Αν τα πάντα είναι σωστά, το όνομα του εκτυπωτή σας θα πρέπει να εμφανίζεται σε αυτό το παράθυρο.

Επιλέξτε την επιλογή που εμφανίζει τη λίστα των εκτυπωτών
Βήμα 4. Εάν αυτό δεν συνέβη, κάντε κλικ στην επιλογή "Προσθήκη εκτυπωτή ή σαρωτή" όπως στην παρακάτω εικόνα.

Κάντε κλικ στην επιλεγμένη επιλογή και περιμένετε την αναζήτηση συστήματος
Βήμα 5. Όταν τελειώσετε, αυτό το παράθυρο πρέπει να δείχνει τον εκτυπωτή σας με αυτόν τον τρόπο.

Ο εκτυπωτής είναι εγκατεστημένος στον υπολογιστή
Στην τελευταία περίπτωση, η μόνη εφαρμόσιμη λύση είναι να μεταβείτε στον ιστότοπο του κατασκευαστή και να λάβετε τα επίσημα προγράμματα οδήγησης για τον εκτυπωτή σας.
Ποιος είναι ο καλύτερος πολυλειτουργικός εκτυπωτής; Σχόλιο σχετικά με το.