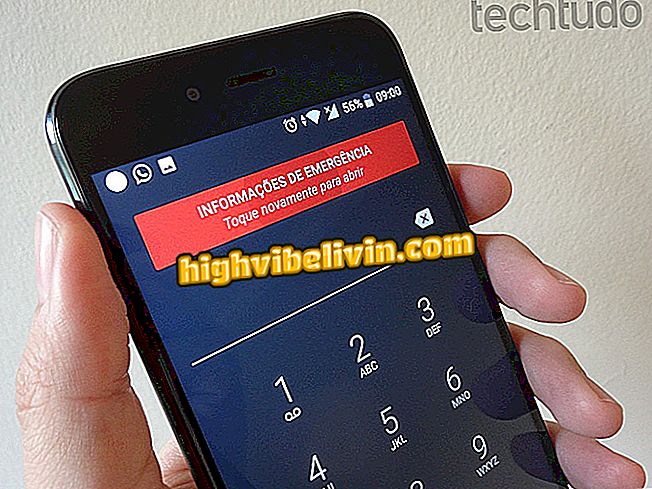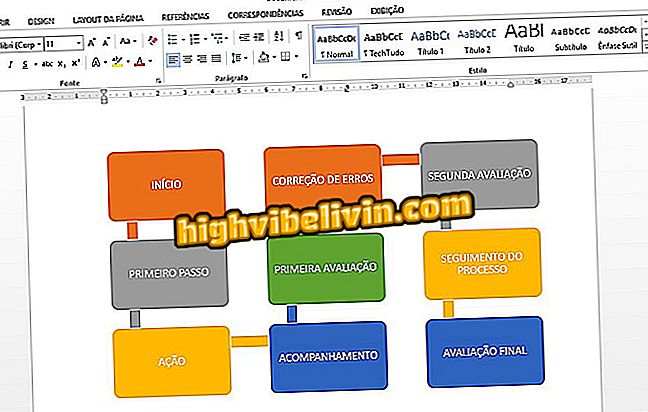Ο εκτυπωτής δεν θέλει να εκτυπώσει; Ελέγξτε τις πιθανές αιτίες και λύσεις
Εάν ο εκτυπωτής σας δεν εκτυπώνει, παρακαλούμε να ξέρετε ότι αυτό το σφάλμα είναι αρκετά συνηθισμένο και μπορεί να λυθεί απλά. Τις περισσότερες φορές, απλά διαγράψτε ένα έγγραφο σε εκκρεμότητα, ενημερώστε ένα πρόγραμμα οδήγησης ή κάντε μικρές αλλαγές στις ρυθμίσεις για εκτύπωση του μηχανήματος ξανά.
Το μεγάλο πρόβλημα είναι ότι οι αιτίες μπορεί να είναι πολλές, γεγονός που οδηγεί σε διάφορες λύσεις στο πρόβλημα. Οι παρακάτω είναι οι κύριοι λόγοι για σφάλματα κατά την εκτύπωση και τις λύσεις τους.
Ελέγξτε έξω επτά εκτυπωτές που εκτυπώνουν περισσότερα, ξοδεύοντας λιγότερα

canon-printer-home
1. Καθαρίστε την ουρά εκτύπωσης
Εάν υπάρχει στην ουρά ένα έγγραφο σε εκκρεμότητα, ο εκτυπωτής δεν εκτυπώνει μέχρι να διαγραφούν τα αρχεία. Τις περισσότερες φορές, κάνοντας κλικ στην επιλογή "ακύρωση εκτύπωσης" επιλύει το πρόβλημα. Αλλά μερικές φορές η εντολή δεν έχει καμία επίδραση επειδή το αρχείο είναι κατεστραμμένο - και αυτό μπορεί να συμβεί για διάφορους λόγους, όπως διακοπή ρεύματος.
Η λύση είναι να καθαρίσετε το spooler εκτύπωσης μέσω του ίδιου του συστήματος. Για να γίνει αυτό, πατήστε ταυτόχρονα τα πλήκτρα Windows και "R" για να ανοίξετε το εργαλείο "Εκτέλεση". Πληκτρολογήστε "services.msc" χωρίς τις προσφορές και κάντε κλικ στο "OK". Κάντε κύλιση προς τα κάτω στη λίστα στο παράθυρο "Υπηρεσίες" μέχρι να βρείτε το "Spooler εκτύπωσης". Κάντε δεξί κλικ πάνω του και επιλέξτε "Διακοπή".

Η υπηρεσία "Εκκαθάριση εκτύπωσης των Windows" κολλάει
Ανοίξτε ξανά το "Εκτέλεση", πληκτρολογήστε τη διεύθυνση "C: \ Windows \ System32 \ Spool \ PRINTERS" (χωρίς εισαγωγικά) και πατήστε Enter. Ανοίγει το φάκελο "Εκτυπωτές", το οποίο εμφανίζει τα αρχεία στην ουρά εκτύπωσης. Επιλέξτε όλα τα έγγραφα και διαγράψτε τα.

Καθαρισμός της ουράς εκτύπωσης από τον φάκελο Printers Windows
Πηγαίνετε πίσω στο παράθυρο των υπηρεσιών, κάντε δεξί κλικ στο "Print Spooler" και επιλέξτε "Start". Ως επιπλέον συμβουλή, απενεργοποιήστε τον υπολογιστή και τον εκτυπωτή, περιμένετε περίπου ένα λεπτό και επανασυνδέστε τις δύο συσκευές. Μετά από αυτό, τυπώστε κανονικά.
2. Αποσυνδέστε και επανασυνδέστε τον εκτυπωτή και άλλα
Το πρόβλημα μιας μηχανής που δεν εκτυπώνει μπορεί να είναι στην επικοινωνία της με τον υπολογιστή, που προκαλείται από κατεστραμμένα ή κακώς συνδεδεμένα καλώδια. Για να ελέγξετε την αποβάθρα, απενεργοποιήστε τον εκτυπωτή, αποσυνδέστε τον από τον υπολογιστή και στη συνέχεια ενεργοποιήστε ξανά. Εάν δεν λειτουργεί, προσπαθήστε να αντικαταστήσετε το καλώδιο εάν υπάρχει άλλο καλώδιο. Επίσης, επαναφέρετε όλες τις συσκευές που μεσολαβούν στην επικοινωνία μεταξύ του υπολογιστή και του εκτυπωτή, όπως δρομολογητή ή διανομέα.
Επίσης, βεβαιωθείτε ότι ο οδηγός θύρας USB είναι ενημερωμένος. Ανοίξτε το "Device Manager", αναπτύξτε την επιλογή "Drivers USB", κάντε δεξί κλικ στην καταχώριση που χρησιμοποιείται από τον εκτυπωτή και επιλέξτε "Update Driver".

Ενημέρωση του προγράμματος οδήγησης θύρας USB με το οποίο είναι συνδεδεμένος ο εκτυπωτής στον υπολογιστή
Τα Windows θα ανοίξουν το παράθυρο ενημέρωσης προγράμματος οδήγησης. Επιλέξτε την επιλογή "Αυτόματη αναζήτηση ενημερωμένου προγράμματος οδήγησης". Εγκαταστήστε το προτεινόμενο πρόγραμμα οδήγησης και δοκιμάστε ξανά την εκτύπωση χρησιμοποιώντας τη συγκεκριμένη θύρα USB.
3. Ελέγξτε τις κασέτες
Πολλοί εκτυπωτές διαθέτουν σύστημα προειδοποίησης όταν η κασέτα είναι ακατάλληλη, αλλά καθώς δεν διαθέτουν όλα τα χαρακτηριστικά, αξίζει να κάνετε έναν χειροκίνητο έλεγχο. Ανοίξτε το κάλυμμα του εκτυπωτή και ξεκλειδώστε τις κασέτες. Προσέξτε να ελέγξετε ότι η πλαστική ταινία έχει αφαιρεθεί, επειδή ξεχνώντας τη σφράγιση είναι ένα συνηθισμένο λάθος κατά την εισαγωγή νέων εξαρτημάτων.
Αντικαταστήστε τα καλύμματα, βεβαιωθείτε ότι είναι ασφαλώς τοποθετημένα στον εκτυπωτή. Με αυτόν τον τρόπο, τα περισσότερα εμπορικά σήματα θα εκτυπώσουν αυτόματα μια σελίδα βαθμονόμησης.

Κακή κασέτα κάνει τον εκτυπωτή να μην εκτυπώνεται
4. Υποβάθμιση του υλικολογισμικού (για μοντέλα HP)
Ο εκτυπωτής HP δεν εκτυπώνει με ανανεωμένη κασέτα. Το μέτρο αυτό άρχισε να λαμβάνεται από την εταιρεία το 2016, όταν το υλικολογισμικό των διαφόρων μοντέλων άρχισε να εμποδίζει μη πρωτότυπες κασέτες. Η έξοδος υποβαθμίζεται σε ένα firmware που δημιουργήθηκε πριν από το 2015.
Πρέπει να σημειωθεί ότι η διαδικασία δεν είναι απλή, κυρίως επειδή πολλά από αυτά τα αρχεία δεν είναι πλέον διαθέσιμα στον ιστότοπο του κατασκευαστή. Σε κάθε περίπτωση, μεταβείτε στη σελίδα υποστήριξης της HP (http://support.hp.com/user/drivers/printers), εισάγετε το μοντέλο του εκτυπωτή σας και κάντε κλικ στο κουμπί "Υποβολή".
Η σελίδα θα ανοίξει στην καρτέλα "Λογισμικά και προγράμματα οδήγησης". Αναζητήστε το τελευταίο αρχείο πριν το 2015 και πατήστε "Λήψη". Κάντε διπλό κλικ στο ληφθέν αρχείο και ακολουθήστε τις οδηγίες του οδηγού εγκατάστασης. Όταν ολοκληρωθεί η διαδικασία, κάντε επανεκκίνηση του υπολογιστή σας.

Η υποβάθμιση του υλικολογισμικού απαιτείται για την κασέτα εκτύπωσης HP με ανανεωμένη κασέτα
5. Επαναφέρετε τον εκτυπωτή
Η επαναφορά στις εργοστασιακές ρυθμίσεις μπορεί να διορθώσει ορισμένα σφάλματα, ειδικά όταν ο εκτυπωτής δεν εκτυπώνει μέχρι το τέλος. Η διαδικασία επαναφοράς ποικίλει για κάθε μάρκα και μοντέλο, αλλά γενικά θα υπάρχει μια επιλογή "Επαναφορά προεπιλογών" ή "Εργοστασιακές προεπιλογές" στο μενού ρυθμίσεων.

Η αποκατάσταση του εκτυπωτή στις προεπιλεγμένες εργοστασιακές ρυθμίσεις μπορεί να επιλύσει τη μη εκτύπωση ολόκληρης της σελίδας
6. Χρησιμοποιήστε την Αντιμετώπιση προβλημάτων των Windows
Το εργαλείο αντιμετώπισης προβλημάτων των Windows μπορεί να σας βοηθήσει πολύ αφού προσπαθήσετε σκληρά και τίποτα καθόλου. Θα εντοπίσει την πηγή του προβλήματος και θα προσφέρει αυτόματα λύση.
Για να εκτελέσετε τη λειτουργία, ανοίξτε τον Πίνακα Ελέγχου, μεταβείτε στο "Υλικό και Ήχος" και κάντε κλικ στο σύνδεσμο "Προβολή εκτυπωτών και συσκευών". Κάντε δεξί κλικ στον εκτυπωτή και επιλέξτε "Αντιμετώπιση προβλημάτων".

Αντιμετώπιση προβλημάτων ανοίγματος για τον εκτυπωτή στον πίνακα ελέγχου των Windows
Η λειτουργία θα προτείνει διορθώσεις καθώς συναντάτε ρυθμίσεις που ενδέχεται να προκαλέσουν σφάλμα στη λειτουργία του εκτυπωτή. Κάντε κλικ στην επιλογή "Εφαρμογή αυτής της ενημέρωσης" κάθε φορά που κρίνετε την έγκυρη καθοδήγηση. Διαφορετικά, πιέστε "Ignore this correction" για να δείτε την επόμενη λύση.
7. Εγκαταστήστε ή ενημερώστε το πρόγραμμα οδήγησης
Εάν ο εκτυπωτής δεν εμφανίζεται στον Πίνακα Ελέγχου, είναι ένα σημάδι ότι πρέπει να εγκαταστήσετε το πρόγραμμα οδήγησης. Η λίστα περιλαμβάνει τον τρόπο λήψης και εγκατάστασης του προγράμματος οδήγησης εκτυπωτή Epson, HP, Canon, Samsung και άλλων κατασκευαστών. Η διαδικασία είναι η ίδια για την ενημέρωση του προγράμματος οδήγησης, η οποία είναι σημαντική για τη διόρθωση ασυμβατοτήτων συστήματος που μπορεί να οδηγήσουν σε αποτυχίες εκτύπωσης.

Η εγκατάσταση και η ενημέρωση του προγράμματος οδήγησης εκτυπωτή τη διαχειρίζεται
8. Τεχνική βοήθεια
Υπάρχει πάντοτε η δυνατότητα φυσικών ζημιών. Αλλά είναι σημαντικό να θυμάστε ότι αν δεν έχετε τις γνώσεις για να χειριστείτε τη συσκευή, είναι καλύτερο να μην το κάνετε. Σε ορισμένες περιπτώσεις, η απλή επαφή μπορεί να προκαλέσει βλάβη στα εξαρτήματα.
Επιπλέον, οι κατασκευαστές αποσύρουν το δικαίωμα να εγγυώνται ανοικτά προϊόντα εντός της ασφαλισμένης περιόδου. Εάν υποπτεύεστε κάποιο πρόβλημα με το σώμα του εκτυπωτή, καλό θα ήταν να το παραπέμψετε σε εξουσιοδοτημένο κέντρο σέρβις.

Η αναζήτηση υπηρεσιών απαιτείται σε περίπτωση σωματικών προβλημάτων με τον εκτυπωτή
Ποιος είναι ο καλύτερος και φθηνότερος εκτυπωτής; Μάθετε στο φόρουμ