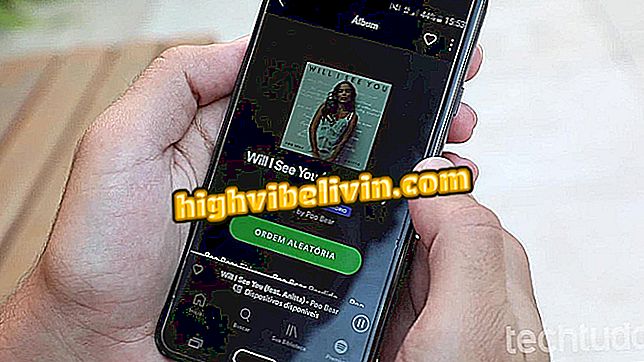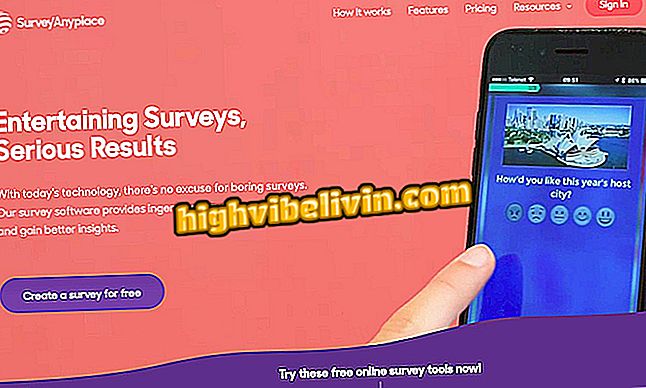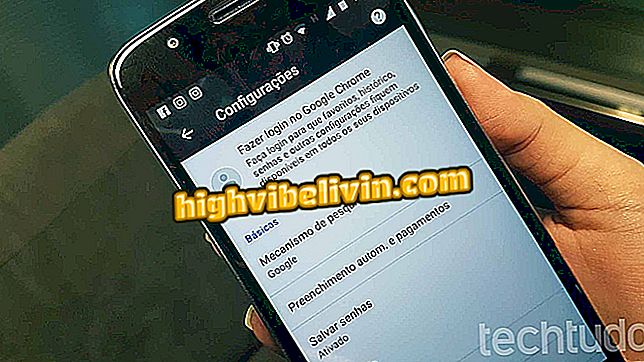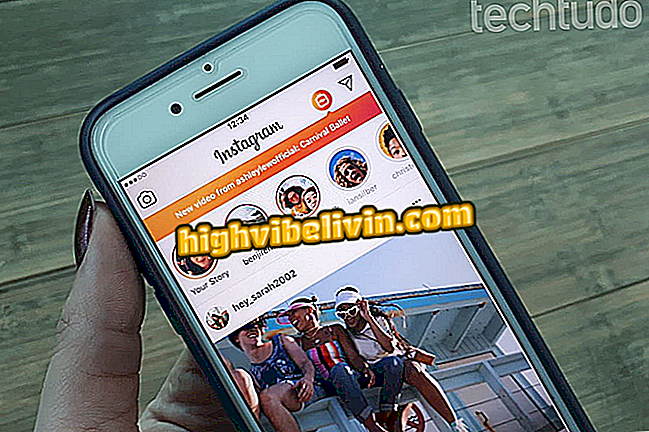Πώς να διαγράψετε το φόντο μιας φωτογραφίας με LightX
Το LightX είναι μια εφαρμογή που σας δίνει τη δυνατότητα να κάνετε επεξεργασίες από επαγγελματίες φωτογράφους, ακόμη και για τους απλούς χρήστες. Δωρεάν για Android και πληρωμένο για iOS, η εφαρμογή διαθέτει πολλές δυνατότητες που είναι πολύ έξυπνες για χρήση, οι οποίες απαιτούν ελάχιστη πρακτική για την επίτευξη τέλειων αποτελεσμάτων. Το ένα είναι η αφαίρεση μέρους μιας εικόνας και η αντικατάστασή της με ένα χρώμα, φόντο που παρέχεται από το πρόγραμμα ή κάποια φωτογραφία στο ρολό της κάμερας του smartphone. Ελέγξτε, βήμα προς βήμα, πόσο εύκολο είναι να διαγράψετε το φόντο μιας φωτογραφίας και να το αντικαταστήσετε με άλλο με το LightX.

Μάθετε πώς να χρησιμοποιείτε την εφαρμογή LightX για να διαγράψετε εικόνες φόντου στις φωτογραφίες σας
Πώς να δημιουργήσετε μια φωτογραφία εξωφύλλου για το Facebook ή το Twitter στο Canva μέσω υπολογιστή
Πώς να διαγράψετε το φόντο
Βήμα 1. Κατεβάστε το LightX στη συσκευή σας Android ή iOS.
Βήμα 2. Αφού εγκαταστήσετε την εφαρμογή, ανοίξτε την κανονικά. Για να ξεκινήσετε την επεξεργασία, επιλέξτε μια φωτογραφία από τη συλλογή φωτογραφιών της συσκευής σας επιλέγοντας "Άλμπουμ". Στη συνέχεια, επιλέξτε την επιθυμητή εικόνα σε έναν από τους διαθέσιμους φακέλους του τηλεφώνου.
Βήμα 3. Με την επιλεγμένη φωτογραφία να ανοίγει στην εφαρμογή, κάντε κλικ στο εικονίδιο με το μολύβι για πρόσβαση στις επιλογές. Στο μενού που εμφανίζεται στην οθόνη, επιλέξτε την επιλογή "Καουτσούκ".

Κάντε κλικ στο μολύβι για να αποκτήσετε πρόσβαση στις επιλογές LightX
Βήμα 4. Σύρετε το δάχτυλό σας πάνω από ένα τμήμα της φωτογραφίας για να δείτε τις επιλογές για την επιλεγμένη λειτουργία επεξεργασίας. Η επιλογή "Γόμα" είναι ήδη ενεργή. Απλά σύρετε το δάχτυλό σας πάνω στην εικόνα για να διαγράψετε τα μέρη που θέλετε. Εάν διαγράψετε κατά λάθος μια μεγαλύτερη περιοχή από την οποία χρειάζεστε, κάντε κλικ στο εικονίδιο βέλους.

Αν διαγράψετε μια ανεπιθύμητη περιοχή, κάντε κλικ στο βέλος πίσω
Βήμα 5. Για να ρυθμίσετε το πάχος του καουτσούκ, κάντε ξανά κλικ στο εικονίδιο "Καουτσούκ" όταν έχει ήδη επισημανθεί. Σύρετε το δάκτυλό σας για να επιλέξετε την ακτίνα. Στην ιδανική περίπτωση, θα πρέπει να χρησιμοποιήσετε μια λεπτότερη επιλογή για να αφαιρέσετε το στοιχείο που βρίσκεται δίπλα στο αντικείμενο που θέλετε να διατηρήσετε στην εικόνα.

Επιλέξτε το ελαστικό φως στο LightX
Βήμα 6. Ακόμη και σε σχέση με τις περιοχές κοντά στο αντικείμενο που θα διατηρηθεί, προτείνουμε να κάνετε μεγέθυνση στην εικόνα για να το δείτε με περισσότερες λεπτομέρειες. Για να το κάνετε αυτό, αγγίξτε το εικονίδιο με ένα μεγεθυντικό φακό με την ένδειξη "Μεγέθυνση". Στη συνέχεια, με τις λαβίδες των δύο δακτύλων να μετακινηθούν έξω από το κέντρο της οθόνης, διευρύνετε την περιοχή που θέλετε. Για να διαγράψετε το φόντο, αγγίξτε πάλι το εικονίδιο του γόμα.
Αν θέλετε να μετακινήσετε την περιοχή προβολής της οθόνης, αγγίξτε πάλι το σύμβολο μεγεθυντικού φακού και σύρετε στην περιοχή της εικόνας που θέλετε. Επίσης, με αυτό το εικονίδιο ενεργοποιημένο, μπορείτε να σμικρύνετε κρατώντας την κίνηση του τσιμπιδάκι έξω από την οθόνη στο κέντρο με δύο δάχτυλα.

Το εικονίδιο του μεγεθυντικού φακού LightX σάς επιτρέπει να κάνετε μεγέθυνση και να δείτε περισσότερες λεπτομέρειες σχετικά με την εικόνα
Βήμα 7. Όταν διαπιστώσετε ότι έχετε αφαιρέσει ολόκληρο το φόντο, κρατήστε το δάχτυλό σας στο εικονίδιο με καρό και μαύρη πλευρά για να ελέγξετε αν υπάρχει κάποιο τμήμα της εικόνας που θέλετε να διαγράψετε. Εάν ναι, κάντε τις απαραίτητες προσαρμογές.

Βεβαιωθείτε ότι ολόκληρο το φόντο έχει πράγματι διαγραφεί στο LightX
Βήμα 8. Αφαιρέστε ολόκληρο το φόντο της φωτογραφίας, κάντε κλικ στο κουμπί "Επόμενο" στην επάνω δεξιά γωνία της οθόνης. Στη συνέχεια, προσαρμόστε το τμήμα της εικόνας που θέλετε να διατηρήσετε και, στη συνέχεια, κάντε κλικ στο κουμπί "Επόμενο".
Πώς να εισαγάγετε νέο χρώμα στο παρασκήνιο
Βήμα 9. Τώρα είναι η ώρα για να επιλέξετε το νέο φόντο για την εικόνα. Το ίδιο το LightX έχει κάποιες επιλογές. Το ένα απλά αλλάζει το χρώμα. Αν θέλετε αυτή την εναλλακτική λύση, αγγίξτε το "Χρώμα φόντου". Στη συνέχεια, επιλέξτε αυτό που σας αρέσει περισσότερο και πατήστε το εικονίδιο ελέγχου, που επισημαίνεται στην παρακάτω εικόνα.

Μπορείτε να αντικαταστήσετε το φόντο με ένα χρώμα στο LightX
Πώς να εισαγάγετε νέα εικόνα φόντου
Βήμα 10. Μπορείτε επίσης να επιλέξετε μια εικόνα για να αντικαταστήσετε το φόντο. Για να το κάνετε αυτό, κάντε κλικ στην επιλογή "Εικόνα φόντου". Αν θέλετε να χρησιμοποιήσετε κάποια διαθέσιμα στην εφαρμογή, κάντε κλικ στην επιλογή "Αναζήτηση".

Αναζητήστε ένα φόντο στο LightX
Βήμα 11. Πληκτρολογήστε τον όρο που θέλετε να αναζητήσετε στο πεδίο αναζήτησης και πατήστε στην επιθυμητή εικόνα. Στη συνέχεια, ρυθμίστε την εικόνα επικάλυψης με τον τρόπο που προτιμάτε.

Αναζήτηση στην εικόνα για τον αντίστοιχο όρο στο LightX
Βήμα 12. Υπάρχει επίσης η δυνατότητα εισαγωγής ενός τυπικού φόντου που προσφέρεται από το Light X στην εικόνα σας. Για να το κάνετε αυτό, πατήστε "Προεπιλογή". Στη συνέχεια σύρετε το δάχτυλό σας προς τα πλάγια για να ελέγξετε όλες τις υπάρχουσες κατηγορίες εικόνων. Υπάρχουν μορφές καρτών γενεθλίων, λουλουδιών, αγάπης, vintage, grunge, aztec και πολλά άλλα. Αγγίξτε αυτό που θέλετε να χρησιμοποιήσετε.

Το Lightx προσφέρει διάφορα μοτίβα για χρήση ως εικόνα φόντου
Βήμα 13. Στη συνέχεια, προσαρμόστε την εικόνα επικάλυψης στο επιλεγμένο μοτίβο.

Ρυθμίστε την επικαλυπτόμενη εικόνα
Βήμα 14. Τέλος, μπορείτε να χρησιμοποιήσετε ως εικόνα φόντου μια φωτογραφία που υπάρχει ήδη στο κινητό σας τηλέφωνο. Για να το κάνετε αυτό, αγγίξτε την επιλογή "Άλμπουμ" και, στη συνέχεια, επιλέξτε την επιθυμητή εικόνα σε έναν από τους φακέλους που είναι διαθέσιμοι στο smartphone σας.

Επιλέξτε μια φωτογραφία από τη συλλογή για να χρησιμοποιηθεί ως φόντο με το LightX
Βήμα 15. Τώρα τοποθετήστε και ρυθμίστε την αλληλεπικαλυπτόμενη εικόνα για να διατηρήσετε τον τρόπο που αισθάνεστε καλύτερα.

Ρυθμίστε την εικόνα στο παρασκήνιο με το LightX
Εφαρμογή φίλτρων στην επικαλυπτόμενη εικόνα
Βήμα 16. Το LightX σάς επιτρέπει να εφαρμόζετε φίλτρα στην επικαλυπτόμενη εικόνα για να το προσεγγίσετε πιο κοντά στο φόντο σε σχέση με την έκθεση, την αντίθεση, τη φωτεινότητα και τον κορεσμό, καθώς και τους κόκκινους, πράσινους και μπλε τόνους.
Για να το κάνετε αυτό, αγγίξτε την επιλογή "Φίλτρο". Στη συνέχεια, επιλέξτε ένα από τα στοιχεία που θέλετε να προσαρμόσετε. Στο παρακάτω παράδειγμα, επιλέξαμε την έκθεση. Απλά σύρετε τη μπάρα προς τα δεξιά ή προς τα αριστερά για να εφαρμόσετε το φίλτρο. Όταν επιτύχετε το επιθυμητό αποτέλεσμα, κάντε κλικ στο εικονίδιο ελέγχου.
Βήμα 17. Η διαδικασία είναι η ίδια σε όλα τα στοιχεία. Μόλις ολοκληρωθούν οι επεξεργασίες, κάντε κλικ στην επιλογή Τέλος στην επάνω δεξιά γωνία της οθόνης. Για να αποθηκεύσετε την εργασία σας, κάντε κλικ στο εικονίδιο της δισκέτας και τελειώσατε.

Αποθηκεύστε τη δουλειά σας με το LightX
Ποια είναι η καλύτερη δωρεάν εφαρμογή επεξεργασίας φωτογραφιών; Δεν μπορείτε να απαντήσετε σε αυτό το θέμα