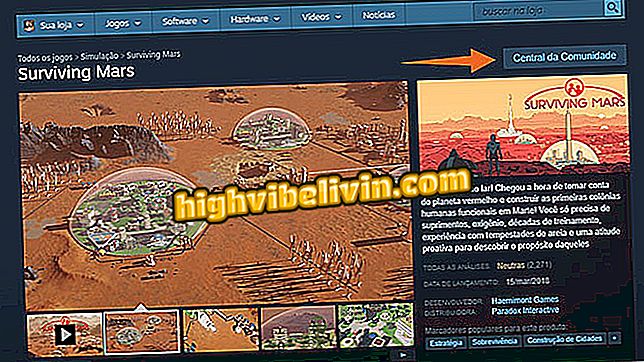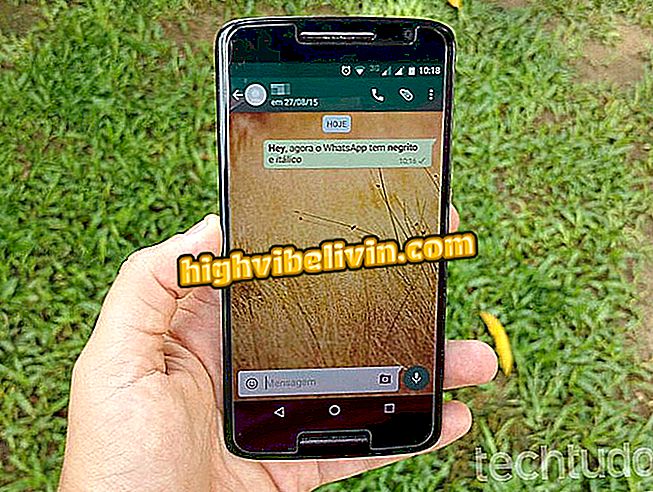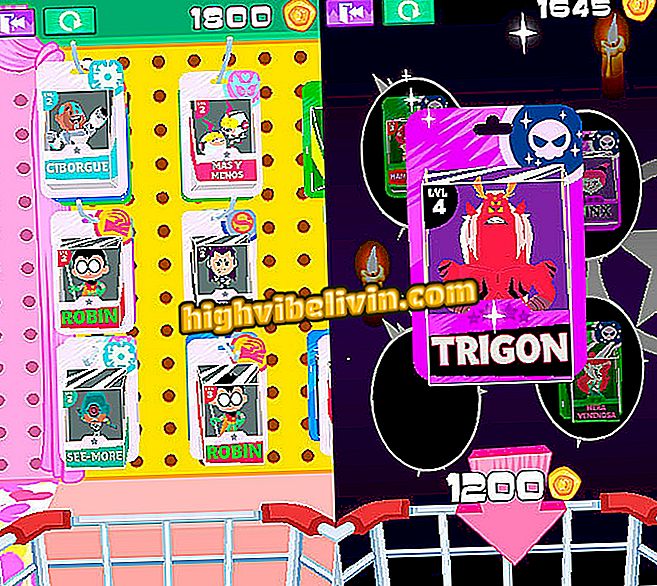Πώς να χρησιμοποιήσετε τα εργαλεία επανεξέτασης του Word
Ο επεξεργαστής κειμένου Microsoft Word προσφέρει εξελιγμένες δυνατότητες για την εξέταση εγγράφων. Το πρόγραμμα επιτρέπει την επισήμανση σφαλμάτων και τη σύνταξη σχολίων, χρήσιμες επιλογές για έργα που γίνονται σε ομάδα, για παράδειγμα. Κάθε αλλαγή που έχει γίνει έχει την υπογραφή του χρήστη και μπορεί να εμφανιστεί σε έναν πίνακα ελέγχου. Ελέγξτε τα παρακάτω βήμα προς βήμα πώς να χρησιμοποιήσετε τα εργαλεία πρόγνωσης του Word Editor.
10 συμβουλές για τη μορφοποίηση του TCC στο Word σύμφωνα με το ABNT

Δείτε πώς μπορείτε να ενεργοποιήσετε τον Έλεγχο ελέγχου και να αποδεχθείτε ή να απορρίψετε σημαντικές αλλαγές
Βήμα 1. Στην καρτέλα "Επανεξέταση", κάντε κλικ στην εντολή "Παρακολούθηση αλλαγών" για να ξεκινήσετε τη λειτουργία Ελέγχου ελέγχου.

Κάντε κλικ στο κουμπί που επισημάνθηκε για να ενεργοποιήσετε τον έλεγχο ελέγχου
Βήμα 2. Όταν ο έλεγχος αναθεώρησης είναι ενεργοποιημένος, κάθε αλλαγή στο κείμενο θα επισημανθεί με γραμματοσειρά κόκκινου χρώματος, ενώ τα διαγραμμένα περάσματα θα διαγραφούν.

Στο έλεγχο ελέγχου, κάθε τροποποίηση επισημαίνεται με κόκκινο χρώμα
Βήμα 3. Επιπλέον, οι αλλαγές στο αρχικό κείμενο σημειώνονται με κάθετες παύλες στο αριστερό περιθώριο του εγγράφου, για να υποδεικνύονται γραμμές με αλλαγές.

Οι τροποποιήσεις σηματοδοτούνται από κάθετες γραμμές στο αριστερό περιθώριο του εγγράφου
Βήμα 4. Ακόμα στην καρτέλα "Επανεξέταση", μπορείτε να προσθέσετε σημειώσεις στο δεξιό περιθώριο του εγγράφου επιλέγοντας το κουμπί "Προσθήκη σχολίου". Αυτή η λειτουργία σας επιτρέπει να γράψετε σχόλια ή να ζητήσετε διευκρινίσεις χωρίς να παρεμβαίνετε στο κείμενο.

Κάνοντας κλικ στις επισημασμένες εντολές μπορείτε να προσθέσετε σχόλια στο δεξιό περιθώριο του κειμένου
Βήμα 5. Το εργαλείο επανεξέτασης έχει επίσης έναν πίνακα που δείχνει κάθε αλλαγή και σχόλιο που προστέθηκε. Κάντε κλικ στην επιλογή "Πίνακας ελέγχου" στην καρτέλα "Επανεξέταση" και στην αριστερή πλευρά της οθόνης θα εμφανιστεί μια διαίρεση.

Στην καρτέλα "Ανασκόπηση", κάντε κλικ στην επιλογή "Πίνακας ελέγχου" για να ενεργοποιήσετε το πλαίσιο αλλαγής και τα σχόλια
Βήμα 6. Επιπλέον, είναι δυνατή η παρακολούθηση κάθε εισάγεται σχόλιο και αλλαγή στο έγγραφο με τα κουμπιά "Προηγούμενο" και "Επόμενο", δίπλα σε κάθε έλεγχο, στην καρτέλα "Αναθεώρηση".

Στα επισημασμένα κουμπιά μπορείτε να περιηγηθείτε σε κάθε σχόλιο ή να αλλάξετε το κείμενο
Βήμα 7. Τα σχόλια μπορούν να απαντηθούν και να διαγραφούν, αλλά οι τροποποιήσεις πρέπει να γίνουν αποδεκτές ή να απορριφθούν. Για να το κάνετε αυτό, ακόμα στην καρτέλα "Αναθεώρηση", κάντε κλικ στα επισημασμένα κουμπιά της εικόνας.

Αποδοχή ή απόρριψη αλλαγών κάνοντας κλικ στις σημειωμένες εντολές
Βήμα 8. Για να αποδεχτείτε ή να απορρίψετε όλες τις αλλαγές της λειτουργίας αναθεώρησης, κάντε κλικ στο αναπτυσσόμενο βέλος για τις αντίστοιχες εντολές και επιλέξτε την επιλεγμένη επιλογή.

Μπορείτε επίσης να αποδεχτείτε ή να απορρίψετε τυχόν αλλαγές στην επισημασμένη επιλογή
Εκεί. Εξερευνήστε τις δυνατότητες του Microsoft Word για να διορθώσετε ένα κείμενο με οργανωμένο τρόπο.
Πώς να αριθμήσετε σελίδες στο Word; Ελέγξτε το.

Τρόπος επιλογής όλων των κειμένων στο Word ταυτόχρονα