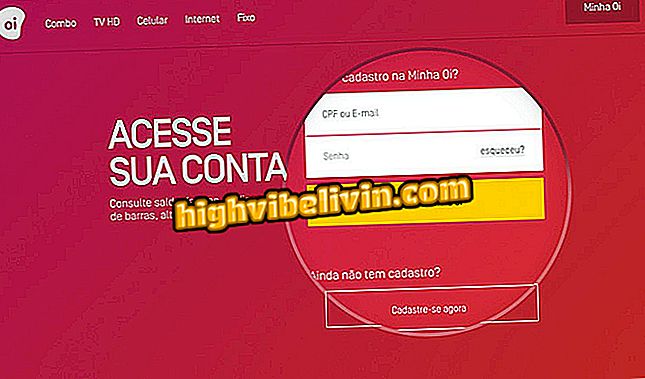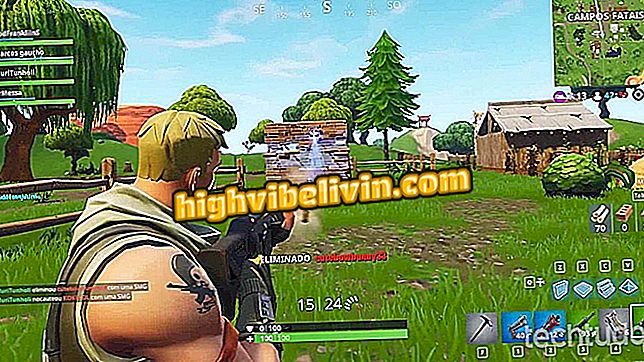Πώς να χρησιμοποιήσετε τον διαχειριστή λήψης του Firefox
Ο Firefox προσφέρει έναν εγγενή διαχειριστή λήψεων. Παρόλο που παρουσιάζει βασικές λειτουργίες, το εργαλείο εκπληρώνει το ρόλο του και επιτρέπει τη λήψη αρχείων από το Internet - συμπεριλαμβανομένων περισσότερων από ένα ταυτόχρονα. Είναι χρήσιμο για όσους χρησιμοποιούν μικρά αρχεία, τα οποία καταλαμβάνουν λιγότερο χώρο, αλλά μπορούν να αφήσουν κάτι επιθυμητό σε πιο συγκεκριμένες περιπτώσεις όταν η ζήτηση είναι υψηλότερη. Σε αυτές τις περιπτώσεις, η σύσταση είναι να χρησιμοποιήσετε έναν ειδικό διαχειριστή λήψεων.
Στο παρακάτω εγχειρίδιο, μάθετε πώς μπορείτε να χρησιμοποιήσετε τον εγγενή διαχειριστή λήψης του Firefox. Οι εικόνες έχουν καταγραφεί στην έκδοση του προγράμματος περιήγησης Mozilla για macOS, αλλά οι συμβουλές ισχύουν επίσης για χρήστες υπολογιστών Windows ή Linux.
ΔΙΑΒΑΣΤΕ: Καλύτερα από το Chrome; Ο νέος Firefox φτάνει το turbinado

Μάθετε πώς να χρησιμοποιείτε τον εγγενή διαχειριστή λήψης του Firefox
Θέλετε να αγοράσετε κινητό τηλέφωνο, τηλεόραση και άλλα προϊόντα έκπτωσης; Γνωρίστε τη σύγκριση
Βήμα 1. Όταν κάνετε λήψη οποιουδήποτε αρχείου μέσω του προγράμματος περιήγησης του Mozilla, έχετε την επιλογή να το αποθηκεύσετε στον υπολογιστή σας ή να το ανοίξετε. Επιλέξτε την επιθυμητή επιλογή και πατήστε "OK".

Επιβεβαίωση λήψης μέσω του Firefox
Βήμα 2. Παρακολουθήστε την πρόοδο της λήψης κάνοντας κλικ στο εικονίδιο με το βέλος κάτω στην επάνω δεξιά γωνία του παραθύρου του Firefox. Πατήστε "Εμφάνιση λήψεων" για να δείτε περισσότερες επιλογές.

Αποκτήστε πρόσβαση στον διαχειριστή λήψεων του Firefox
Βήμα 3. Εάν θέλετε να κάνετε παύση μιας λήψης για να συνεχίσετε αργότερα, κάντε δεξί κλικ σε αυτήν. Στο μενού θα βρείτε άλλες επιλογές, όπως το άνοιγμα του αρχείου στο Finder ή την Εξερεύνηση των Windows και την αντιγραφή του συνδέσμου λήψης.

Παύση λήψης στον διαχειριστή του Firefox
Βήμα 4. Για να ακυρώσετε μια λήψη, κάντε κλικ στο κουμπί "X" στα δεξιά του ονόματος. Στις λήψεις που έχουν ήδη ολοκληρωθεί, μπορείτε να χρησιμοποιήσετε το εικονίδιο μεγεθυντικού φακού για να ανοίξετε το φάκελο στον οποίο αποθηκεύτηκε το αρχείο.

Ακυρώστε ή ανοίξτε ένα λήμμα που ολοκληρώθηκε μέσω του διαχειριστή του Firefox
Βήμα 5. Η λίστα των αρχείων που έχετε λάβει μπορεί να διαγραφεί, απλά κάντε κλικ στο "Καθαρισμός λήψεων" στην επάνω δεξιά γωνία του παραθύρου. Μια άλλη εναλλακτική λύση είναι να αφαιρέσετε μόνο ένα συγκεκριμένο στοιχείο κάνοντας δεξί κλικ πάνω του και πατώντας "Remove From History".

Καθαρίστε το ιστορικό λήψης του Firefox με το εγγενές εργαλείο
Εκεί. Απολαύστε τις συμβουλές και ελέγξτε την καταχώρηση αρχείου στον υπολογιστή σας.
Δωρεάν λήψη: ποιες είναι οι προφυλάξεις κατά τη λήψη; Συμβουλές ανταλλαγής στο φόρουμ.

Πώς να αλλάξετε τη γλώσσα του Firefox στα πορτογαλικά