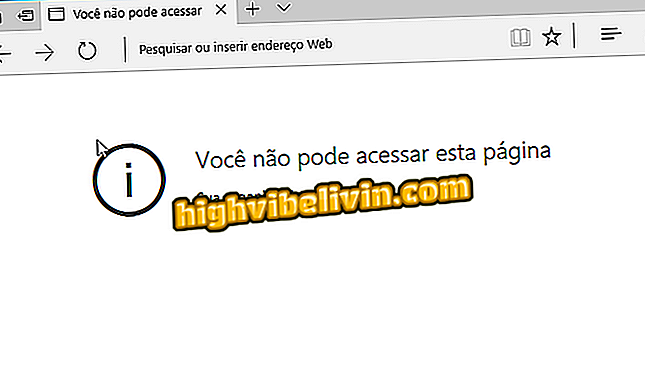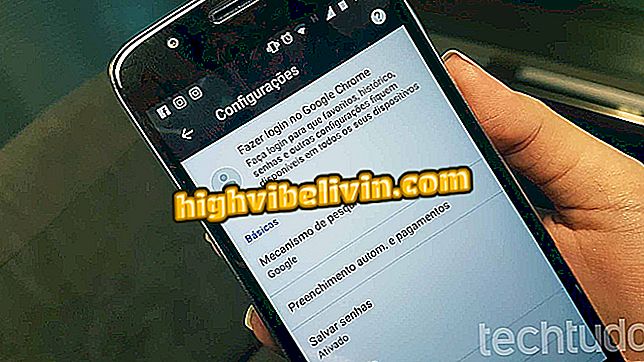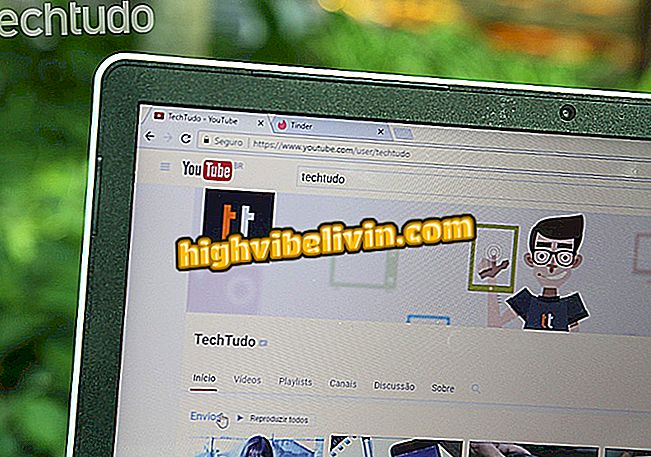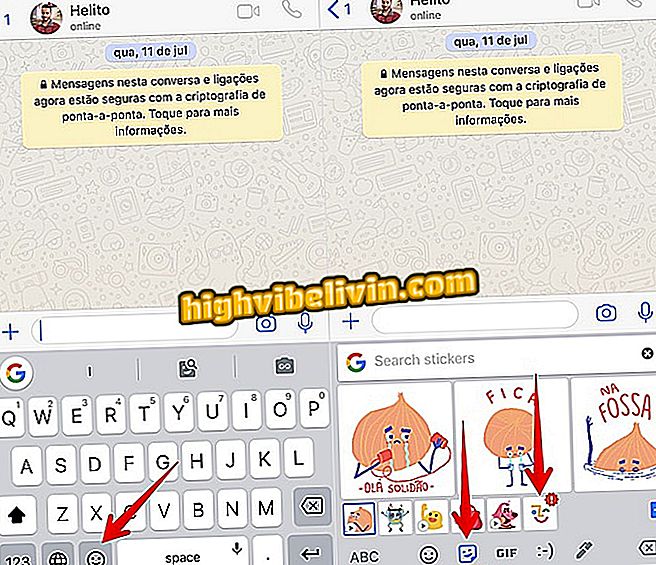Πώς να χρησιμοποιήσετε το WeTransfer σε κινητά
Το WeTransfer είναι μια μεγάλη υπηρεσία κοινής χρήσης αρχείων μέσω διαδικτύου που διαθέτει μια εφαρμογή για κινητά. Στο Android, η χρήση είναι προσανατολισμένη προς φωτογραφίες και βίντεο. Στην τελευταία έκδοση για iPhone (iOS), η πλατφόρμα επιτρέπει επίσης τη δημιουργία πλαισίων που διευκολύνουν την επεξεργασία φωτογραφιών, βίντεο, εγγράφων και μουσικής στο τηλέφωνο.
Η λειτουργία σάς επιτρέπει να συλλέγετε σημαντικά στοιχεία σε θεματικές ρυθμίσεις και να δημιουργείτε συνδέσεις λήψης για αποστολή στις επαφές. Και το καλύτερο: δεν απαιτείται εγγραφή για να ξεκινήσετε τη χρήση. Οι ακόλουθες είναι οι κύριες λειτουργίες της WeTransfer για smartphones.

Το WeTransfer για Android σας επιτρέπει να ανεβάσετε φωτογραφίες και βίντεο μέχρι και 10 GB σε φίλους
Πώς να κλείσετε τις ανοιχτές εφαρμογές στο iPhone
Στο iPhone (iOS)
Το WeTransfer για iOS έχει υποβληθεί σε πλήρη επανασχεδιασμό και τώρα επιτρέπει τη δημιουργία πινάκων για την οργάνωση περιεχομένου διαφόρων τύπων πριν από την κοινή χρήση. Μπορείτε να συρρικνώσετε τις φωτογραφίες, τα βίντεο, τα έγγραφα και τη μουσική σε μια ομάδα και, στη συνέχεια, να δημιουργήσετε έναν σύνδεσμο λήψης που έχει καθοριστεί από το χρήστη. Σε αντίθεση με την δημοφιλή έκδοση ιστού, η εφαρμογή WeTransfer στο iOS σάς επιτρέπει να μοιράζεστε αρχεία οποιουδήποτε μεγέθους. Δεν υπάρχει λογαριασμός χρήστη στο σύννεφο, οπότε το όριο είναι το αποθηκευτικό χώρο αποθήκευσης για κινητά.
1. Δημιουργία πλαισίων με φωτογραφίες και βίντεο
Βήμα 1. Όταν ανοίγετε την εφαρμογή στο iPhone, πατήστε το κουμπί "+" για να δημιουργήσετε μια νέα συλλογή αρχείων. Επιλέξτε την πρώτη επιλογή για να προσθέσετε φωτογραφίες και βίντεο.

Δημιουργήστε ένα πλαίσιο για φωτογραφίες και βίντεο στο WeTransfer
Βήμα 2. Επιλέξτε το μέσο ρολού της κάμερας και πατήστε "Προσθήκη" για να το προσθέσετε στο πλαίσιο. Αγγίξτε ξανά το κουμπί "+" και επαναλάβετε τη διαδικασία για να συμπεριλάβετε περισσότερες εικόνες ή βίντεο.

Προσθέστε φωτογραφίες και βίντεο στην πλατφόρμα WeTransfer
2. Δημιουργία πλαισίων με αρχεία
Βήμα 1. Το WeTransfer είναι συμβατό με το iOS 11 και με την εφαρμογή Files για κοινή χρήση εγγράφων και μουσικής. Πατήστε το κουμπί "+" και επιλέξτε "Αρχεία" για να ξεκινήσετε.

Δημιουργήστε ένα πλαίσιο εγγράφων στο WeTransfer
Βήμα 2. Θα κατευθυνθείτε στην εφαρμογή iPhone Files. Μεταβείτε στους φακέλους του iCloud Drive ή σε άλλες υπηρεσίες αποθήκευσης cloud και επιλέξτε τα τραγούδια και τα έγγραφα που θέλετε. Στη συνέχεια, επιλέξτε το πλαίσιο στόχου ή δημιουργήστε ένα νέο στην επιλογή "Νέα κάρτα".

Εισαγάγετε έγγραφα από την εφαρμογή αρχείων στο WeTransfer για iPhone
3. Πώς να αποθηκεύσετε το αντιγραμμένο περιεχόμενο
Μια άλλη επιλογή είναι να αποθηκεύσετε συνδέσμους, κείμενα και άλλα στοιχεία που αντιγράφηκαν στο iPhone. Επιλέξτε το στοιχείο "Επικόλληση από πρόχειρο" για να μεταφέρετε περιεχόμενο από το πρόχειρο σε ένα από τα υπάρχοντα πλαίσια. Εάν θέλετε να συμπεριλάβετε σε μια νέα ομάδα, πατήστε "Νέα κάρτα".

Πάρτε κείμενα που αντιγράψατε στο WeTransfer στο iPhone
4. Πώς να υποβάλετε από οποιαδήποτε εφαρμογή
Το WeTransfer σάς επιτρέπει να δημιουργείτε πλαίσια κοινής χρήσης και με αντίστροφο τρόπο, από άλλες εφαρμογές στο τηλέφωνό σας.
Βήμα 1. Στην εφαρμογή WeTransfer, πατήστε το γρανάζι στην αρχική οθόνη και επιλέξτε "Ενεργοποίηση επέκτασης κοινής χρήσης".

Ενεργοποιήστε την αποστολή άλλων εφαρμογών στη WeTransfer
Βήμα 2. Θα είναι δυνατή η κοινή χρήση αρχείων από οποιαδήποτε εφαρμογή. Επιλέξτε το εικονίδιο WeTransfer για να μετακινήσετε τα στοιχεία σε ένα από τα πλαίσια ή πατήστε "Νέα πλακέτα" για να δημιουργήσετε ένα νέο.

Στείλτε στοιχεία από οποιαδήποτε εφαρμογή στη WeTransfer
5. Πώς να μοιράζεστε κουφώματα από τη WeTransfer
Όταν είστε έτοιμοι να μοιραστείτε μια φωτογραφία με κάποιον, πατήστε το κουμπί Κοινή χρήση για σύνδεση λήψης στο περιεχόμενο. Ο σύνδεσμος μπορεί επίσης να αποσταλεί από άλλες εφαρμογές, όπως το WhatsApp.

Δημιουργήστε συνδέσεις κοινής χρήσης στο WeTransfer για iPhone
Πώς να χρησιμοποιήσετε το WeTransfer στο Android
Το WeTransfer για Android επίσης δεν απαιτεί εγγραφή, αλλά έχει πιο περιορισμένες λειτουργίες, περιορίζοντας τη φόρτωση 10 GB τη φορά.
Βήμα 1. Ανοίξτε την εφαρμογή και αποκτήστε άμεση πρόσβαση στη συλλογή φωτογραφιών και βίντεο. Επιλέξτε τα στοιχεία που θέλετε και πατήστε "Επόμενο". Εισαγάγετε τη διεύθυνση ηλεκτρονικού ταχυδρομείου του παραλήπτη, γράψτε ένα μήνυμα και επιλέξτε "Μεταφορά" για να ξεκινήσει η μεταφόρτωση.

Επιλέξτε εικόνες για αποστολή από το WeTransfer στο Android
Βήμα 2. Για να υποβάλετε άλλα έγγραφα, χρησιμοποιήστε το εγγενές σύστημα κοινής χρήσης Android και επιλέξτε το WeTransfer από τις επιλογές αποστολής.

Ανεβάστε αρχεία από το WeTransfer στο Android
Βήμα 3. Περιμένετε μέχρι το τέλος της μεταφόρτωσης να στείλει αυτόματα το μήνυμα ηλεκτρονικού ταχυδρομείου με το σύνδεσμο λήψης. Εάν βρίσκεστε προσωρινά εκτός δικτύου Wi-Fi, μπορείτε να διακόψετε τη μεταφορά και να συνεχίσετε αργότερα.

Περιμένετε μέχρι να γίνει λήψη του μηνύματος αυτόματης λήψης
Ποια είναι η καλύτερη υπηρεσία αποθήκευσης cloud; Δείτε τους Ηγέτες Φόρουμ