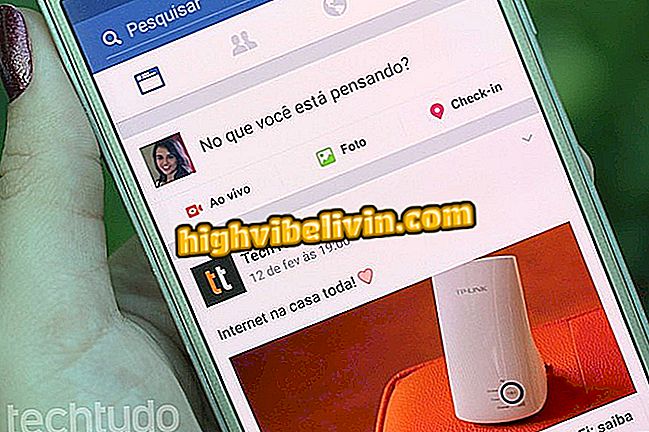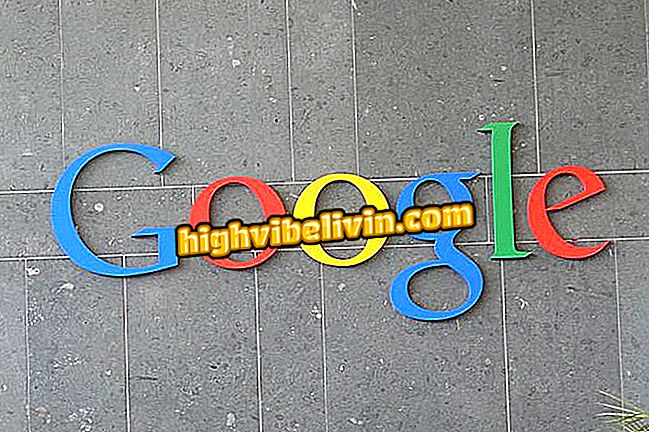Τρόπος δημιουργίας του Συγκεντρωτικού Πίνακα στο Excel
Οι πίνακες περιστροφής του Excel σας επιτρέπουν να συνοψίζετε τα δεδομένα με μερικά κλικ. Το χαρακτηριστικό είναι πολύ ευέλικτο και ιδανικό για την υποβοήθηση της ανάλυσης υπολογιστικών φύλλων με μεγάλο όγκο πληροφοριών. Ο χρήστης μπορεί να αλλάξει τις τιμές μεταξύ των στηλών και των γραμμών σε πραγματικό χρόνο. Οι τροποποιήσεις εφαρμόζονται και εμφανίζονται αμέσως, επιτρέποντάς σας να φτάσετε στο αναμενόμενο αποτέλεσμα με μεγαλύτερη ευκολία.
Στο ακόλουθο βήμα προς βήμα, μάθετε πώς μπορείτε να δημιουργήσετε ένα Συγκεντρωτικό Πίνακα στο Excel. Η διαδικασία εκτελέστηκε στην τελευταία έκδοση του Office, αλλά οι συμβουλές ισχύουν επίσης για χρήστες προηγούμενων εκδόσεων του προγράμματος της Microsoft.
Επτά λειτουργίες του Excel που λίγοι άνθρωποι γνωρίζουν

Πώς να δημιουργήσετε διαγράμματα στο Microsoft Excel
Θέλετε να αγοράσετε κινητό τηλέφωνο, τηλεόραση και άλλα προϊόντα έκπτωσης; Γνωρίστε τη σύγκριση
Βήμα 1. Επιλέξτε ένα κελί μέσα στον πίνακα που θέλετε να αναλύσετε και στην καρτέλα "Εισαγωγή", επιλέξτε την επιλογή "Συγκεντρωτικός πίνακας".

Προσθήκη ενός Συγκεντρωτικού Πίνακα
Βήμα 2. Ο πίνακας πρέπει να επιλεγεί αυτόματα. Αν αυτό δεν συμβεί, κάντε κλικ στο κουμπί που υποδεικνύεται στην εικόνα και επιλέξτε το τραπέζι σας με μη αυτόματο τρόπο.

Αν είναι απαραίτητο, επιλέξτε τον πίνακα με τα δεδομένα
Βήμα 3. Ο Συγκεντρωτικός πίνακας μπορεί να εισαχθεί σε ένα νέο φύλλο εργασίας ή στο υπάρχον φύλλο εργασίας. Αν θέλετε ο πίνακας να βρίσκεται στο ίδιο φύλλο εργασίας με τον πίνακα πηγής δεδομένων, κάντε κλικ στο υποδεικνυόμενο κουμπί και επιλέξτε την τοποθεσία.

Επιλέξτε πού θα δημιουργηθεί ο Συγκεντρωτικός Πίνακας
Βήμα 4. Στη στήλη στη δεξιά πλευρά, πρέπει να σημειώσετε τα δεδομένα που θα εμφανιστούν στον Συγκεντρωτικό Πίνακα. Παρακάτω μπορείτε να σύρετε τα στοιχεία μεταξύ των πεδίων "Φίλτρα", "Στήλες", "Γραμμές" και "Τιμές".

Ρύθμιση δεδομένων Συγκεντρωτικού Πίνακα
Βήμα 5. Παρατηρήστε ότι με κάθε αλλαγή, ο Συγκεντρωτικός Πίνακας ενημερώνεται αυτόματα για να αντικατοπτρίζει τη νέα διαμόρφωση. Κάντε τις αλλαγές μέχρι να φτάσετε στο επιθυμητό αποτέλεσμα.

Ρύθμιση δεδομένων Συγκεντρωτικού Πίνακα
Βήμα 6. Από προεπιλογή, τα πεδία με κείμενο εμφανίζονται σε αθροισμένες τιμές. Μπορείτε να αλλάξετε αυτήν τη ρύθμιση κάνοντας κλικ στο βέλος στα δεξιά του ονόματος της στήλης σας και, στο μενού που εμφανίζεται, ανοίξτε "Ρυθμίσεις πεδίου ...".

Διαμόρφωση πεδίου δεδομένων
Βήμα 7. Επιλέξτε την επιλογή "Προσαρμογή" και επιλέξτε τον τρόπο με τον οποίο θα εκφραστούν τα δεδομένα. Αφού κάνετε τις επιθυμητές αλλαγές, πατήστε "OK".

Διαμόρφωση πεδίου δεδομένων
Βήμα 8. Στην περίπτωση πεδίων με τιμές, τα δεδομένα εμφανίζονται μαζί. Για να τις αλλάξετε, αποκτήστε πρόσβαση στις ρυθμίσεις πεδίου και, στην καρτέλα "Εμφάνιση τιμών ως", επιλέξτε την επιθυμητή επιλογή.

Διαμόρφωση πεδίου δεδομένων
Βήμα 9. Όποτε τροποποιείται μια πληροφορία ή μια τιμή στον πίνακα πηγής δεδομένων σας, ο Συγκεντρωτικός πίνακας πρέπει να ενημερωθεί. Για να το κάνετε αυτό, κάντε δεξί κλικ σε αυτό και στο μενού περιβάλλοντος επιλέξτε "Ενημέρωση". Αν θέλετε να ενημερώσετε όλους τους πίνακες περιστροφής στο υπολογιστικό φύλλο, πρέπει να μεταβείτε στην καρτέλα "Αναλύστε", να μεταβείτε στην "Ενημέρωση" και να πατήσετε την επιλογή "Ενημέρωση όλων".

Ενημέρωση Συγκεντρωτικού Πίνακα
Ποιος είναι ο καλύτερος τρόπος για να μετατρέψετε ένα αρχείο PDF στο Excel; Συμβουλές ανταλλαγής στο φόρουμ.