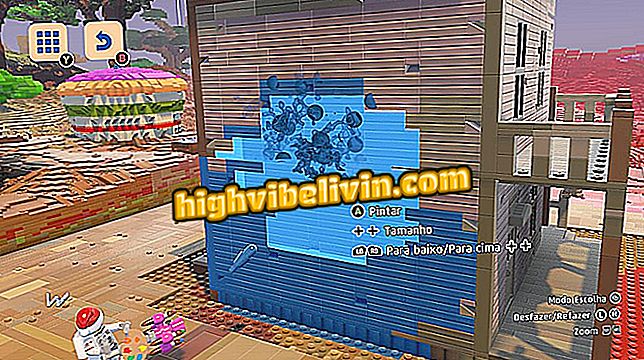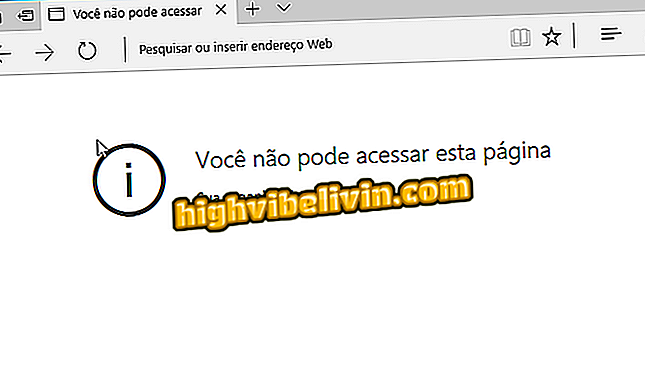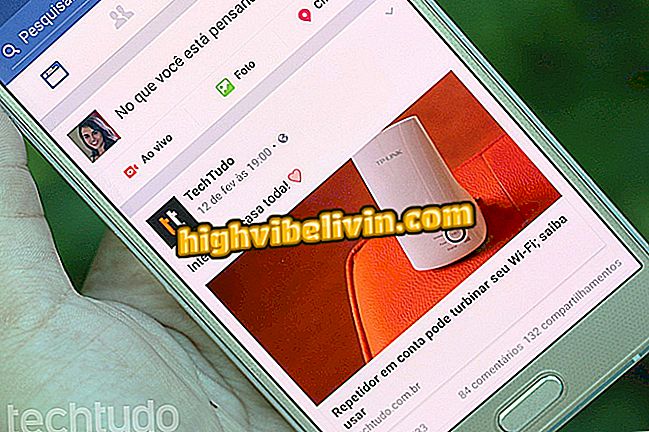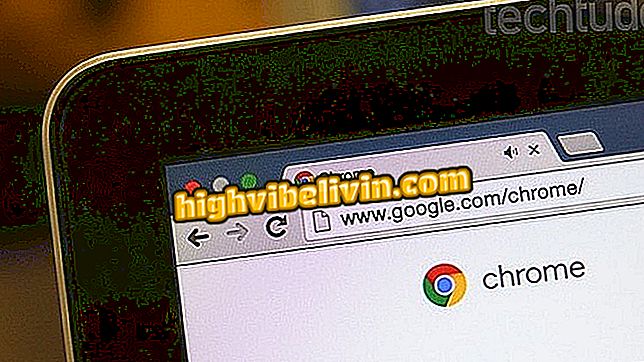Χρησιμοποιώντας εφέ Instagram
Οι επιπτώσεις του Instagram υπερβαίνουν τα φίλτρα. Τα εργαλεία φωτογραφίας σας επιτρέπουν να κάνετε αλλαγές όπως αλλαγή προοπτικής, περιστροφή, εφαρμογή χρωμάτων, ρύθμιση της φωτεινότητας και άλλες ρυθμίσεις. Τα συνδυασμένα χαρακτηριστικά προσφέρουν πολλές δυνατότητες επεξεργασίας, επομένως δεν χρειάζεται να εγκαταστήσετε άλλες εφαρμογές στο τηλέφωνό σας. Επιπλέον, η ενσωμάτωση με το Facebook και το Twitter, επιτρέπουν τη δημοσίευση ταυτόχρονα σε όλα τα δίκτυα.
Το ακόλουθο σεμινάριο σάς διδάσκει πώς να χρησιμοποιήσετε όλες τις λειτουργίες επεξεργασίας Instagram και να αξιοποιήσετε στο έπακρο τα φίλτρα και τα εφέ της φωτογραφικής εφαρμογής. Η διαδικασία πραγματοποιήθηκε σε ένα smartphone της Moto G5S Plus με Android 7.1.1, αλλά μπορεί να αναπαραχθεί σε άλλες εκδόσεις του συστήματος Google και στο iPhone (iOS).
Πέντε πράγματα που δεν πρέπει να δημοσιεύσετε στο Instagram

Εκτός από τα φίλτρα: Μάθετε πώς να χρησιμοποιείτε όλα τα εφέ επεξεργασίας στις φωτογραφίες του Instagram
Θέλετε να αγοράσετε κινητό τηλέφωνο, υπολογιστές και άλλα προϊόντα έκπτωσης; Γνωρίστε τη σύγκριση
Βήμα 1. Κατά τη μεταφόρτωση μιας φωτογραφίας στο Instagram, είτε από τη συλλογή του τηλεφώνου είτε από την εφαρμογή, η πλατφόρμα θα εμφανίσει τις επιλογές φίλτρου με προεπισκόπηση. Δώστε μια απλή πινελιά στο εφέ ώστε να εφαρμοστεί στην εικόνα. Κάντε κλικ ξανά για να ανοίξετε τις ρυθμίσεις εφέ.

Επιλέξτε και εφαρμόστε ένα φίλτρο στο Instagram
Βήμα 2. Όλα τα φίλτρα έχουν μια μπάρα έντασης. Σύρετε τον κύκλο προς τα δεξιά για να αυξήσετε το εφέ ή προς τα αριστερά για να μειώσετε. Ορισμένοι από αυτούς, όπως και ο Hudson, έχουν επίσης ένα κουμπί για να εισαγάγουν το πλαίσιο στη φωτογραφία. Αφού εφαρμόσετε τους μετασχηματισμούς, μεταβείτε στο "Τέλος".

Η ρύθμιση έντασης φίλτρου Instagram μπορεί να γίνει απλά
Βήμα 3. Σύρετε από τα δεξιά προς τα αριστερά για να δείτε όλα τα φίλτρα. Στην τελευταία θέση, υπάρχει το μενού "Διαχείριση", το οποίο μπορεί να προσαρμόσει τις λεπτομέρειες της εφαρμογής στο τηλέφωνό σας. Εισαγάγετε και καταργήστε την επιλογή των φίλτρων που δεν σας αρέσει να τα αποκλείσετε από την κύλιση. Άλλα φίλτρα - που δεν έχουν επισημανθεί από προεπιλογή - μπορούν να προστεθούν στις επιλογές. Η σειρά προβολής των αντικειμένων μπορεί επίσης να τροποποιηθεί απλά κρατώντας το δάκτυλό σας πατημένο σε ένα από αυτά και σύροντας προς τα κάτω ή προς τα επάνω. Αυτές οι ρυθμίσεις διατηρούν τα αγαπημένα σας εφέ στο πιο προσβάσιμο μέρος.

Το μενού διαχείρισης φίλτρων Instagram επιτρέπει άλλες εναλλακτικές λύσεις
Βήμα 4. Μπορείτε να βάλετε οπτικά εφέ στις φωτογραφίες μέσω του μενού "Επεξεργασία". Συνδυάζει τα ακόλουθα εργαλεία: ρύθμιση, φωτεινότητα, αντίθεση, δομή, θερμοκρασία, κορεσμό, χρώμα, ξεθώριασμα, φωτισμός, σκιές, βινιέτα, μετατόπιση κλίσης και ευκρίνεια.

Το μενού εργαλείων επεξεργασίας φωτογραφιών Instagram επιτρέπει μεγαλύτερο έλεγχο των εφαρμογών
Βήμα 5. Οι περισσότερες λειτουργίες επεξεργασίας έχουν την ίδια ρύθμιση με τα φίλτρα. Απλά σύρετε τον κύκλο του χάρακα προς τα δεξιά ή προς τα αριστερά για να αυξήσετε ή να μειώσετε την ένταση. Για να εφαρμόσετε, αγγίξτε το "Τέλος".

Η προσαρμογή στα εργαλεία επεξεργασίας φωτογραφιών Instagram είναι παρόμοια με τα φίλτρα
Βήμα 6. Ορισμένες λειτουργίες, ωστόσο, έχουν μια ελαφρώς διαφορετική λειτουργία, όπως στην περίπτωση της "Προσαρμογής". Εκεί μπορείτε να βρείτε τρεις επιλογές για να αλλάξετε την προοπτική της φωτογραφίας. Μεταβείτε σε ένα από τα κουμπιά και στη συνέχεια σύρετε το χάρακα για να αλλάξετε την κατεύθυνση της ρύθμισης. Στην επάνω δεξιά γωνία υπάρχει ένα χαρακτηριστικό γνώρισμα για την περιστροφή της εικόνας χωρίς αλλαγή της προοπτικής. Πατήστε "Τέλος" για να επικυρώσετε τις αλλαγές.

Το εργαλείο ρύθμισης Instagram προσφέρει χρήσιμες επιλογές
Βήμα 7. Ένα άλλο εργαλείο με δική του δυναμική είναι το "Χρώμα". Όταν την εισάγετε, θα βρίσκεστε στην καρτέλα "Σκιές". Πατήστε σε ένα χρώμα και δείτε ότι η εικόνα έχει αυτή την απόχρωση. Αγγίξτε ξανά το χρώμα για να ανοίξετε τη ρύθμιση έντασης.

Το έγχρωμο εργαλείο στις εκδόσεις φωτογραφιών Instagram έχει διαφοροποιημένη ρύθμιση
Βήμα 8. Αλλάξτε την ισχύ του χρώματος της σκιάς όπως επιθυμείτε και πατήστε "Finish" για επιβεβαίωση. Στη συνέχεια, αγγίξτε την καρτέλα "Επισημάνετε" για να αλλάξετε το δεύτερο κυρίαρχο χρώμα στη φωτογραφία - σε αυτό το παράδειγμα, επιλέγουμε το τριαντάφυλλο. Κάντε κλικ για άλλη μια φορά στην απόχρωση για να αυξήσετε ή να μειώσετε την ένταση όπως περιγράφεται στο προηγούμενο βήμα. Όταν τελειώσετε με το έγχρωμο εργαλείο, πατήστε "Τέλος".

Ρυθμίστε τα χρώματα που επισημαίνουν τα φωτογραφικά Instagram
Βήμα 9. Το εργαλείο "Tilt Shift" σβήνει ένα μέρος της φωτογραφίας και αφήνει μια ξεκάθαρη περιοχή επισημασμένη. Όταν εισάγετε, έχετε δύο επιλογές θόλωσης: Radial, που αφήνει το κέντρο αιχμηρό και θολές με κυκλικό τρόπο. και Γραμμική, με ευκρίνεια σε μια λωρίδα στη μέση της φωτογραφίας και φουσκάλες στο άνω και κάτω μέρος. Επιλέξτε ένα και πατήστε "Τέλος" για να εισάγετε το εφέ.

Η χρήση της λειτουργίας Tilt Shift στην επεξεργασία φωτογραφιών Instagram μπορεί να είναι μια διαφορά στην εικόνα
Βήμα 10. Το κουμπί της λυχνίας στο επάνω μέρος της οθόνης αποτελεί συντόμευση της ρύθμισης φωτεινότητας που περιγράψαμε ήδη παραπάνω. Αφού χρησιμοποιήσετε όλα τα επιθυμητά φίλτρα και εφέ, επιλέξτε το κουμπί "Επόμενο" και ολοκληρώστε τη δημοσίευση όπως θέλετε, με την εισαγωγή τοποθεσίας, ανθρώπων και υποτίτλων. Τέλος, κάντε κλικ στην επιλογή "Κοινή χρήση" για να δημοσιεύσετε στην πλατφόρμα και σε άλλα κοινωνικά δίκτυα, εάν έχετε συνδέσει.

Κοινή χρήση φωτογραφιών επεξεργασμένη με εφέ Instagram
Εκεί. Απολαύστε τις συμβουλές, χρησιμοποιήστε τη φαντασία και δημιουργήστε την ιδανική φωτογραφία για κάθε στιγμή της ζωής σας!
Είναι ασφαλές το Instafollow; Πώς λειτουργεί; Ρωτήστε τις ερωτήσεις σας στο φόρουμ.

Πώς να τοποθετήσετε τη μουσική Spotify στο Instagram