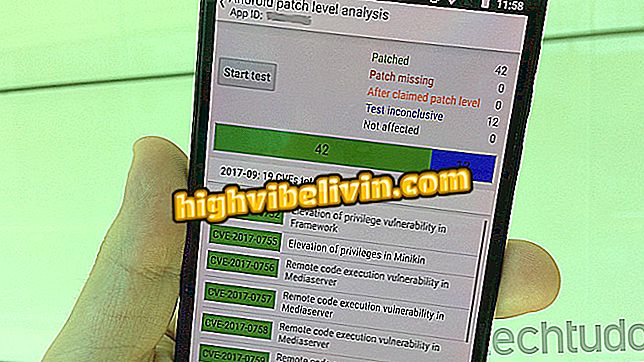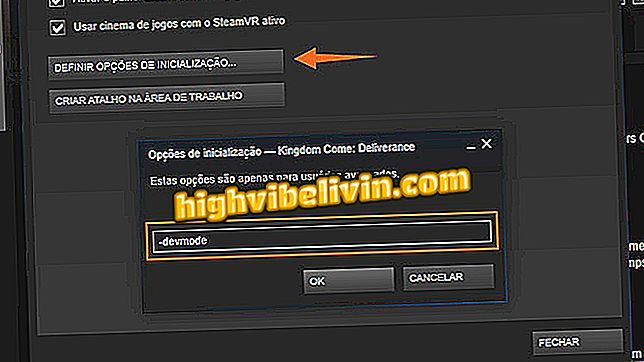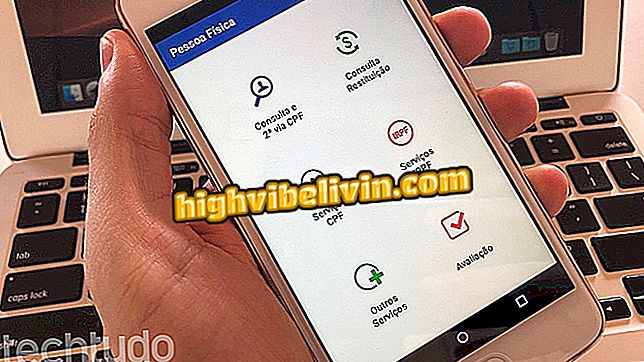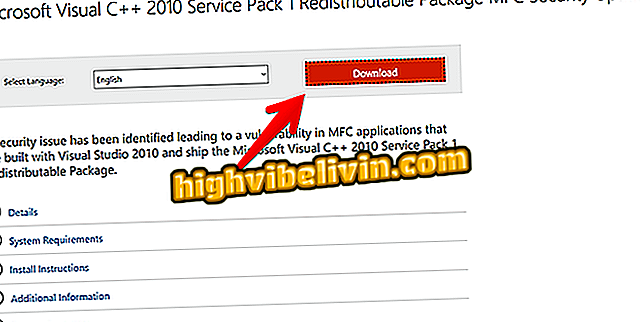Gmail στο Android: συμβουλές για αποτελεσματική αποστολή μηνυμάτων ηλεκτρονικού ταχυδρομείου
Το Gmail είναι μία από τις πιο χρησιμοποιούμενες υπηρεσίες ηλεκτρονικού ταχυδρομείου για τους Βραζιλιάνους, αλλά πολλοί χρήστες δεν γνωρίζουν όλες τις δυνατότητες που προσφέρει η εφαρμογή Android. Η Google χρησιμοποιεί εργαλεία για την έξυπνη αποστολή των μηνυμάτων ηλεκτρονικού ταχυδρομείου μέσω τηλεφώνου, χωρίς να απαιτείται η χρήση υπολογιστή.
Μπορείτε να ρυθμίσετε μια αυτόματη απόκριση διακοπών, να δημιουργήσετε μια προσωπική υπογραφή ή ακόμα και να χρησιμοποιήσετε ένα εσωτερικό πρόγραμμα περιήγησης για να ανοίξετε γρήγορα συνδέσμους. Επιπλέον, η εφαρμογή μπορεί επίσης να κερδίσει ένα κουμπί επιβεβαίωσης ενέργειας για αποστολή, αρχειοθέτηση ή διαγραφή αποσπασμάτων, αποτρέποντας την τυχαία εκτέλεση αυτών των διαδικασιών. Περίεργος για να μάθετε όλες τις συμβουλές;

Δείτε τα κόλπα για την πιο έξυπνη χρήση του Gmail στο Android
Gmail: χρησιμοποιήστε την επιλογή σάρωσης για να διαγράψετε ή να αρχειοθετήσετε μηνύματα ηλεκτρονικού ταχυδρομείου στο τηλέφωνό σας
Βήμα 1. Για να κάνετε οποιεσδήποτε προσαρμογές σε αυτό το σεμινάριο, πρέπει πρώτα να έχετε πρόσβαση στις ρυθμίσεις του Gmail στο τηλέφωνό σας. Για να το κάνετε αυτό, αγγίξτε το πλευρικό μενού (που υποδεικνύεται από τρεις γραμμές) και επιλέξτε "Ρυθμίσεις".

Αποκτήστε πρόσβαση στις ρυθμίσεις του Gmail μέσω του Android
App: Αποκτήστε τις καλύτερες συμβουλές και τα τελευταία νέα στο τηλέφωνό σας
Προσθήκη κουμπί για επιβεβαίωση
Βήμα 1. Στη συνέχεια, επιλέξτε "Γενικές ρυθμίσεις". Μετακινηθείτε στην οθόνη μέχρι να βρείτε την κατηγορία "Επιβεβαιώσεις ενέργειας". Τώρα για να ενεργοποιήσετε, απλά ελέγξτε το πλαίσιο κειμένου δίπλα στο "Επιβεβαίωση πριν διαγράψετε", "Επιβεβαίωση πριν από την αρχειοθέτηση" ή "Επιβεβαίωση πριν από την αποστολή". Με αυτόν τον τρόπο, θα χρειαστεί να δώσετε ένα "OK" στην οθόνη πριν από αυτές τις ενέργειες, γεγονός που βοηθά στην πρόληψη των λαθών.

Ενεργοποιήστε την επαλήθευση για τη διαγραφή, την αρχειοθέτηση και την αποστολή ενεργειών ηλεκτρονικού ταχυδρομείου στο Gmail
Ορίστε προεπιλεγμένη απάντηση
Βήμα 1. Ξεχνάτε πάντα να χρησιμοποιείτε το κουμπί "απάντηση σε όλους" σε επαγγελματικό μήνυμα ηλεκτρονικού ταχυδρομείου; Μπορείτε να αυτοματοποιήσετε αυτό. Στην ίδια οθόνη γενικών ρυθμίσεων, επιλέξτε "Προεπιλεγμένη απάντηση" και επιλέξτε μόνο "Απάντηση" στην επαφή ξεχωριστά ή αφήστε την επιλογή "Απάντηση σε όλους" για να καταστήσετε την καθημερινή ρουτίνα πιο πρακτική.

Επιλέξτε μια προεπιλεγμένη απάντηση στο Gmail για Android
Αυτόματη ρύθμιση μηνυμάτων στην οθόνη
Βήμα 1. Για να αποτρέψετε την παραμόρφωση των μηνυμάτων κατά το άνοιγμα τους σε κινητά, η εφαρμογή σάς επιτρέπει να προσαρμόσετε τα μηνύματα ηλεκτρονικού ταχυδρομείου στην οθόνη του smartphone σας, ιδανικά για διαφορετικά μεγέθη οθόνης. Για να ενεργοποιήσετε, στην ίδια οθόνη γενικών ρυθμίσεων, επιλέξτε το πλαίσιο δίπλα στην επιλογή "Αυτόματη ρύθμιση μηνυμάτων".

Ενεργοποιήστε τα αυτόματα μηνύματα μηνυμάτων στην οθόνη του κινητού σας τηλεφώνου
Χρησιμοποιήστε το ενσωματωμένο πρόγραμμα περιήγησης Gmail για να ανοίξετε συνδέσμους
Βήμα 1. Το Gmail διαθέτει ένα εσωτερικό πρόγραμμα περιήγησης, το οποίο μπορεί να εξοικονομήσει χρόνο και επεξεργασία μέσω κινητού κατά το άνοιγμα συνδέσμων σε μηνύματα ηλεκτρονικού ταχυδρομείου. Για να χρησιμοποιήσετε στην ίδια οθόνη γενικών ρυθμίσεων, βρείτε το στοιχείο "Άνοιγμα συνδέσμων ιστού στο Gmail" και ενεργοποιήστε το μπλε πλαίσιο δίπλα σε αυτό.

Ανοίξτε τις συνδέσεις ηλεκτρονικού ταχυδρομείου απευθείας στο πρόγραμμα περιήγησης του Gmail
Ρύθμιση αυτόματης απάντησης
Βήμα 1. Στην οθόνη ρυθμίσεων (πρόσβαση στο πρώτο βήμα αυτού του σεμιναρίου), επιλέξτε το λογαριασμό Gmail όπου θέλετε να κάνετε τις προσαρμογές. Στη συνέχεια, βρείτε το στοιχείο "Αυτόματη απόκριση διακοπών".

Επιλέξτε λογαριασμό για ρυθμίσεις και μεταβείτε στην αυτόματη απάντηση Gmail
Βήμα 2. Τώρα, στο επάνω μέρος της οθόνης, ενεργοποιήστε τη λειτουργία αυτόματης απάντησης στο μπλε πλήκτρο. Στη συνέχεια, προσαρμόστε την απάντησή σας, με ημερομηνία έναρξης και λήξης, θέμα μηνύματος ηλεκτρονικού ταχυδρομείου και μήνυμα. Μπορείτε επίσης να επιλέξετε να στέλνετε αυτόματα ως απάντηση στα μηνύματα που ελήφθησαν από όλους ή απλώς από τις επαφές σας. Επιβεβαιώστε με "Έγινε". Αν θέλετε να την απενεργοποιήσετε, απλά απενεργοποιήστε το πλήκτρο στην κορυφή, στην ίδια οθόνη.

Ενεργοποιήστε την αυτόματη απάντηση και προσαρμόστε το στο Gmail για Android
Ρύθμιση υπογραφής ηλεκτρονικού ταχυδρομείου
Στην ίδια οθόνη "Ρυθμίσεις" του λογαριασμού σας, βρείτε το στοιχείο "Υπογραφή". Στη συνέχεια, προσαρμόστε το περιεχόμενο της υπογραφής σας με το όνομα, τον αριθμό τηλεφώνου, τις επαφές σας και με περισσότερες πληροφορίες που θεωρείτε σημαντικές. Επιβεβαιώστε με "Ok". Αυτό το κείμενο θα εμφανιστεί αυτόματα στο τέλος όλων των μηνυμάτων ηλεκτρονικού ταχυδρομείου που αποστέλλονται από την εφαρμογή.

Εξατομικεύστε την υπογραφή του ηλεκτρονικού σας ταχυδρομείου με το Gmail στο Android