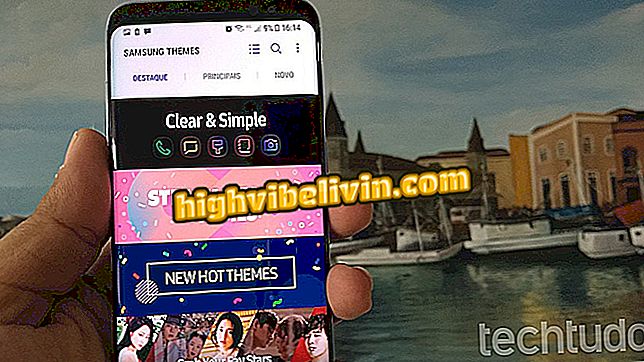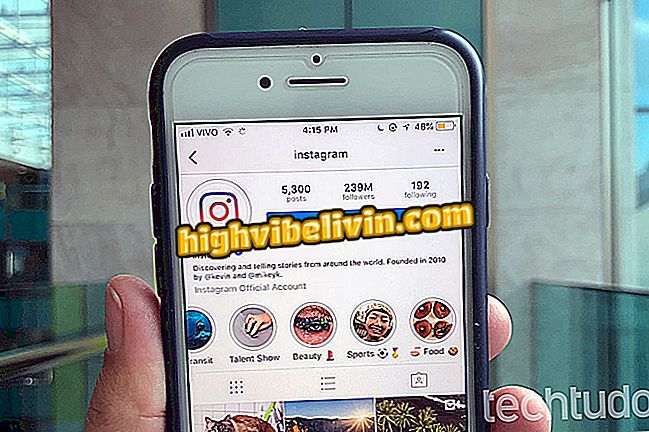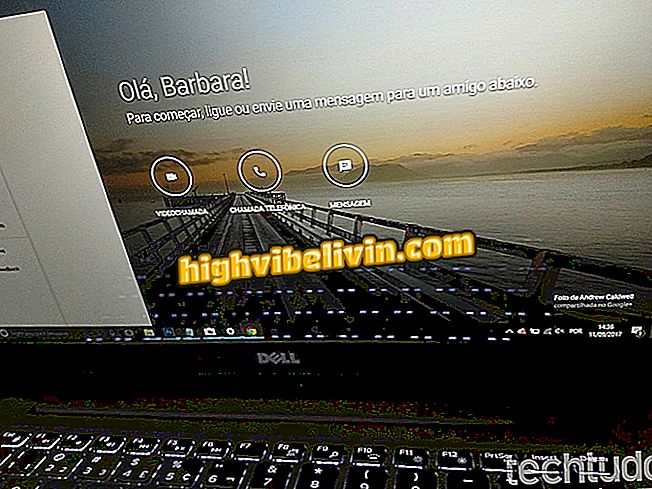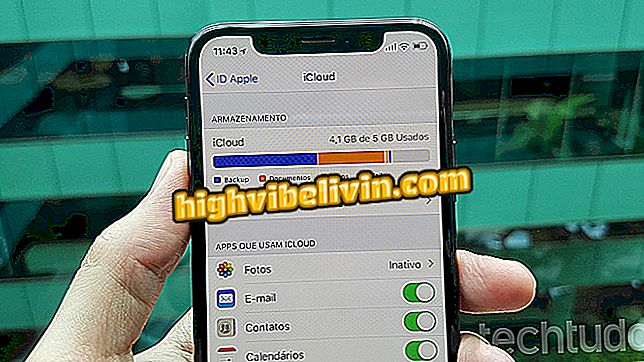Χρησιμοποιώντας τη λειτουργία OneDrive Super Scan στο iPhone
Το OneDrive για iPhone (iOS) προσφέρει μια προηγμένη λειτουργία σαρωτή που σας επιτρέπει να δημιουργείτε εικονικά αντίγραφα τυπωμένων εγγράφων χρησιμοποιώντας το τηλέφωνο της κάμεράς σας. Η λειτουργία Super Scan σε ανταγωνιστές όπως το Google Drive διευκολύνει τη σάρωση των εγγράφων καθώς χρησιμοποιεί την τεχνολογία του Microsoft Office Lens για να συλλάβει πολλές σελίδες και να συγχωνεύσει το αποτέλεσμα σε ένα ενιαίο αρχείο PDF.
Στο τέλος, ο χρήστης έχει την επιλογή να αποθηκεύει περιεχόμενο στο διαδίκτυο ή να μοιράζεται περιεχόμενο σε κοινωνικά δίκτυα. Δείτε, σε αυτό το σεμινάριο, τον οδηγό βήμα προς βήμα σχετικά με τον τρόπο χρήσης του iPhone για τη σάρωση εγγράφων μέσω του OneDrive.

Το OneDrive διαθέτει δυνατότητα σάρωσης εγγράφων στο iPhone
Τρόπος λήψης αρχείων για πρόσβαση χωρίς σύνδεση σε Dropbox, OneDrive και Google Drive
Βήμα 1. Κατεβάστε το OneDrive για iPhone στην έκδοση 9.1 ή νεότερη έκδοση, διαθέσιμο στο App Store και συνδεθείτε. Η εφαρμογή απαιτεί τη σύνδεση ενός λογαριασμού της Microsoft, όπως το Hotmail ή το Outlook.
Βήμα 2. Ανοίξτε την εφαρμογή και μεταβείτε στην καρτέλα "I". Στη συνέχεια, αγγίξτε το στοιχείο "Εισαγάγετε το OneDrive TestFlight" για να μπείτε στο πρόγραμμα δοκιμών της εφαρμογής και να απελευθερώσετε όλες τις πειραματικές λειτουργίες, όπως η προηγμένη σάρωση.

Εισαγάγετε το πρόγραμμα δοκιμής OneDrive
Βήμα 3. Ολοκληρώστε την εγγραφή πληκτρολογώντας το Apple ID και απαντώντας σε ένα σύντομο ερωτηματολόγιο.

Συνδεθείτε και απαντήστε στο ερωτηματολόγιο του OneDrive
Βήμα 4. Επιστρέψτε στην αρχική οθόνη, ανοίξτε το κύριο μενού του OneDrive και πατήστε "Scan". Επιλέξτε την επιλογή "Έγγραφο" στο υποσέλιδο, εστιάστε στο αντικείμενο προς σάρωση και φωτογραφίστε.

Χρησιμοποιήστε την κάμερα για να σαρώσετε έγγραφα στο OneDrive
Βήμα 5. Το OneDrive προσφέρει επιλογές για περικοπή και περιστροφή της σελίδας. Επεξεργαστείτε το έγγραφο όπως θέλετε, ευθυγραμμίζοντας τις άκρες για να αφαιρέσετε το φόντο. Όταν τελειώσετε, πατήστε "Τέλος" στο επάνω μέρος της οθόνης.

Περικοπή και περιστροφή της εικόνας στο OneDrive
Βήμα 6. Για να προσθέσετε περισσότερες σελίδες στο ίδιο έγγραφο PDF, αγγίξτε το σύμβολο συν (+) στην κάτω γωνία. Για να χρησιμοποιήσετε αυτήν τη δυνατότητα, πρέπει να εγγραφείτε στην υπηρεσία Microsoft Office 365.

Προσθέστε περισσότερες σελίδες στο έγγραφο σε OneDrive
Βήμα 7. Επεξεργαστείτε τις πρόσθετες σελίδες και, όταν ολοκληρωθεί η σάρωση, πατήστε "Φόρτωση".

Τερματίστε την επεξεργασία στο OneDrive και αποθηκεύστε στο σύννεφο
Βήμα 8. Το OneDrive θα φορτώσει το σαρωμένο έγγραφο σας στο νέφος. Περιμένετε μέχρι το τέλος της μεταφόρτωσης για να δείτε το αρχείο PDF που είναι αποθηκευμένο στον ηλεκτρονικό κατάλογο.

Περιμένετε να φορτώσετε το OneDrive
Βήμα 9. Τα σαρωμένα έγγραφα αποθηκεύονται αυτόματα στο cloud OneDrive. Αφού αποθηκευτεί, ο χρήστης μπορεί να κατεβάσει τα αρχεία για πρόσβαση χωρίς σύνδεση (εικονίδιο αλεξίπτωτου) ή να μοιραστεί οπουδήποτε (εικονίδιο φακέλου).

Αποθήκευση εκτός σύνδεσης ή αποστολή σε φίλο από το OneDrive
Η Super Digitization ξεκίνησε στην έκδοση 9.1 του OneDrive για iPhone. Η ενημέρωση έφερε επίσης νέα χαρακτηριστικά, όπως πρόσβαση σε φακέλους εκτός σύνδεσης, προσωρινή κοινή χρήση αρχείων και δυνατότητα ανεύρεσης ενδιαφέρουσων εγγράφων που δημιουργήθηκαν από τους συμμαθητές ή την εργασία - στην τελευταία περίπτωση απαιτεί λογαριασμό Microsoft Education or For Business.
Ποια υπηρεσία σύννεφων είναι καλή, γρήγορη και χωρίς όριο λήψης; Ανακαλύψτε στο φόρουμ.